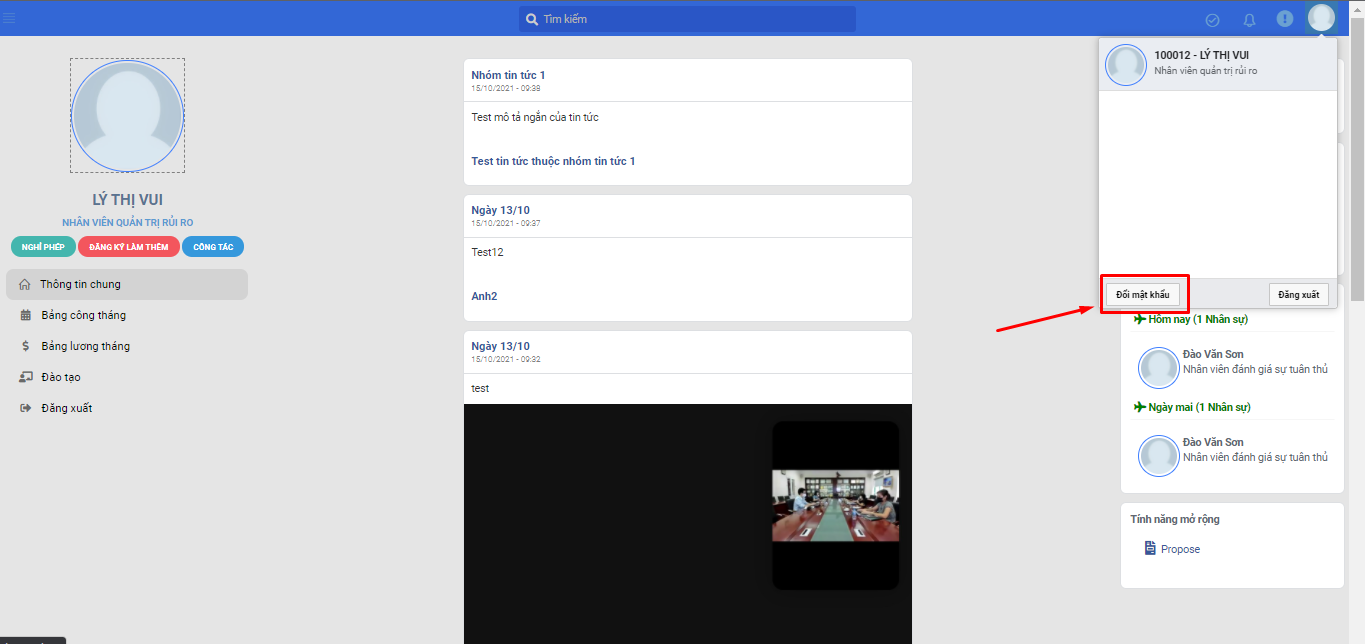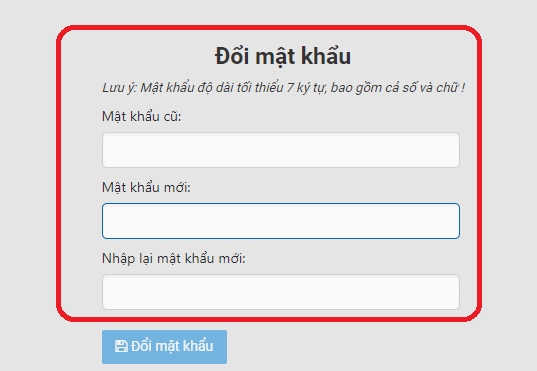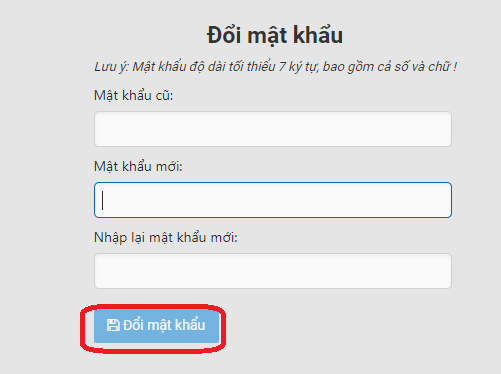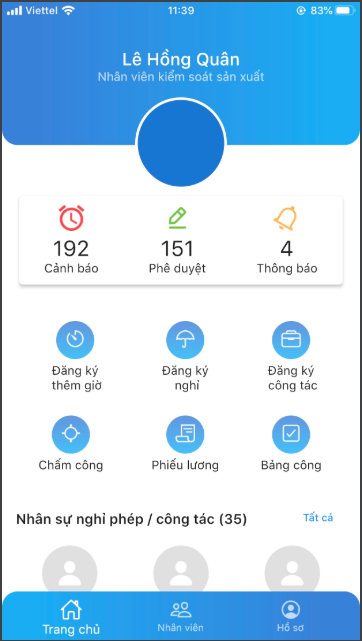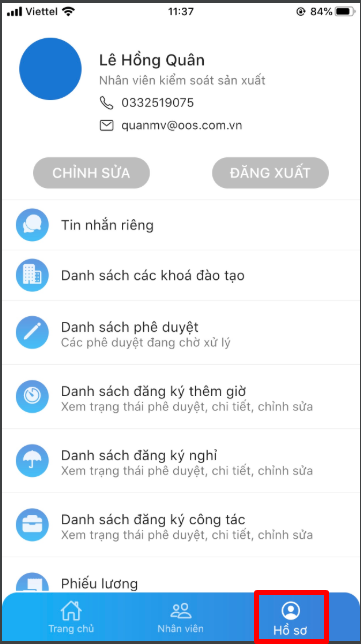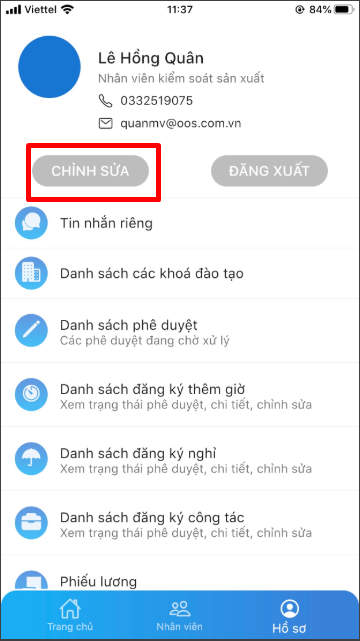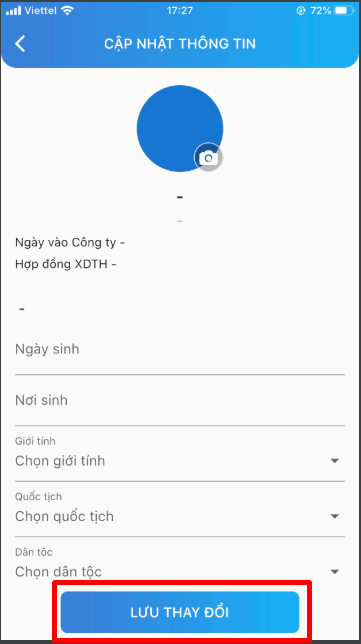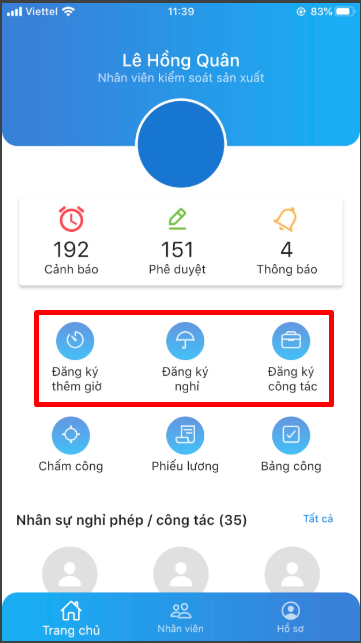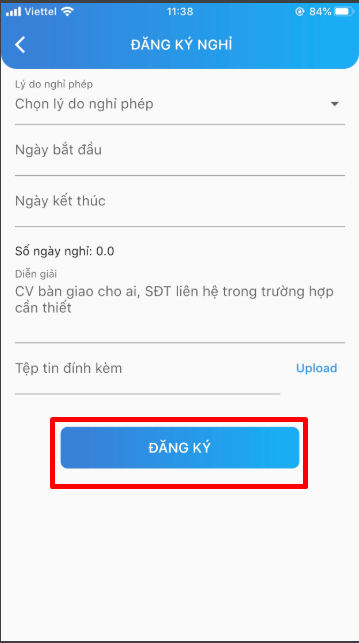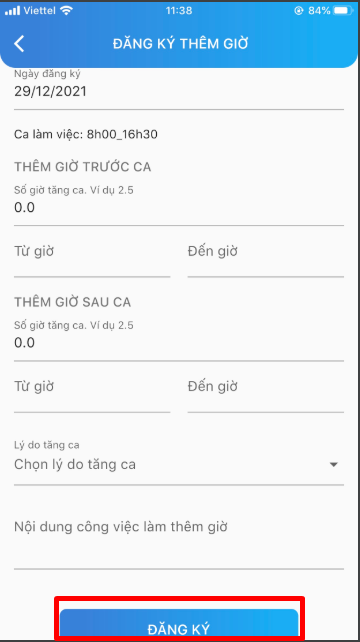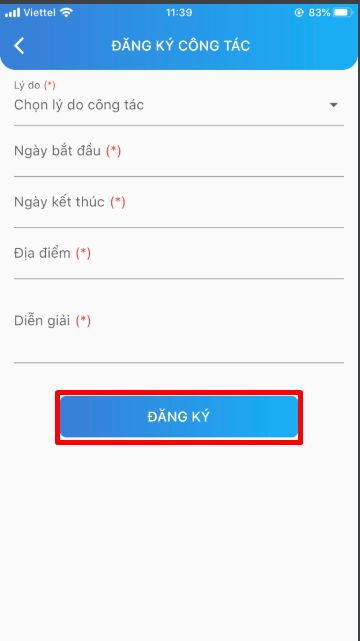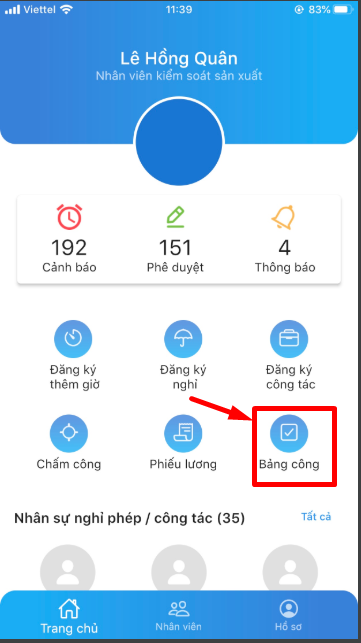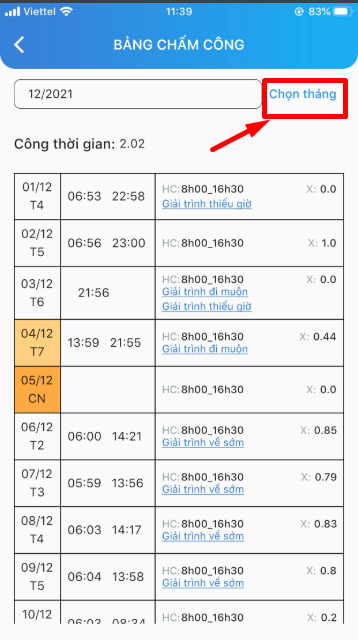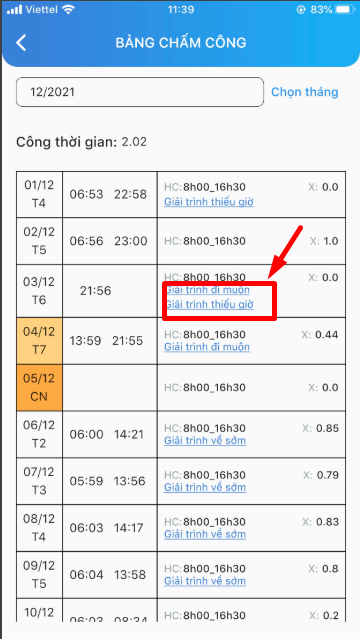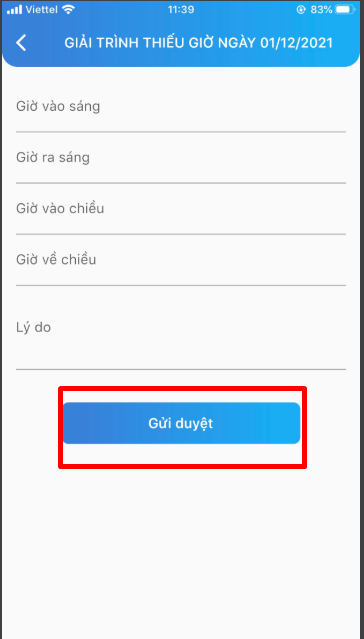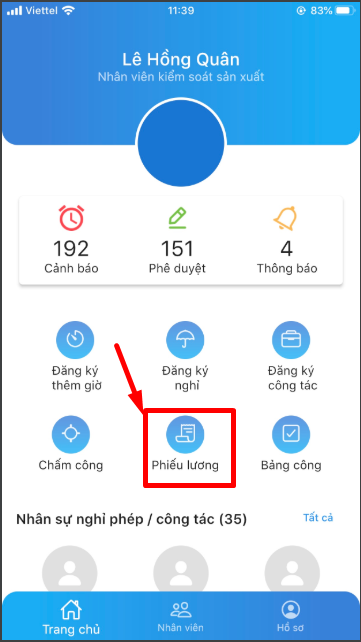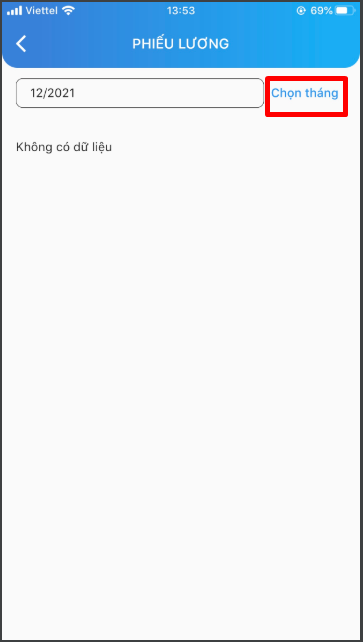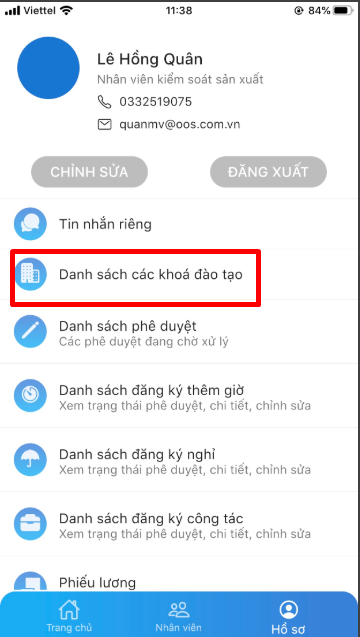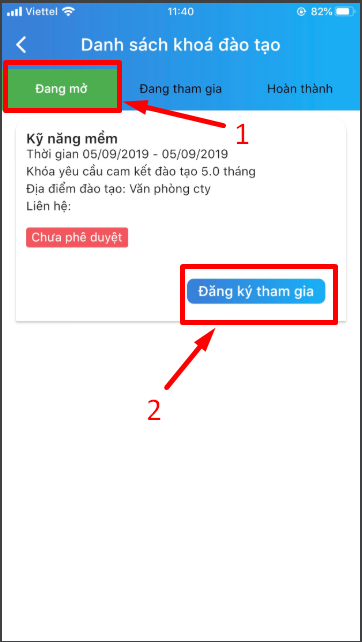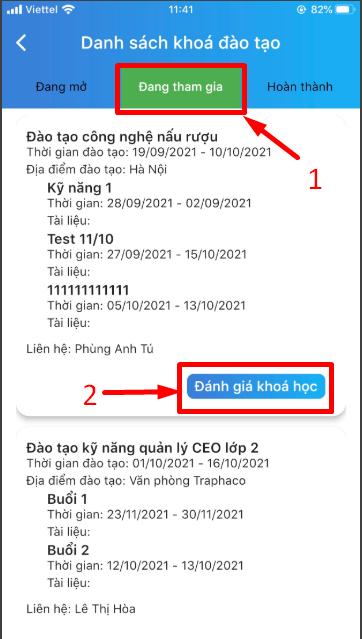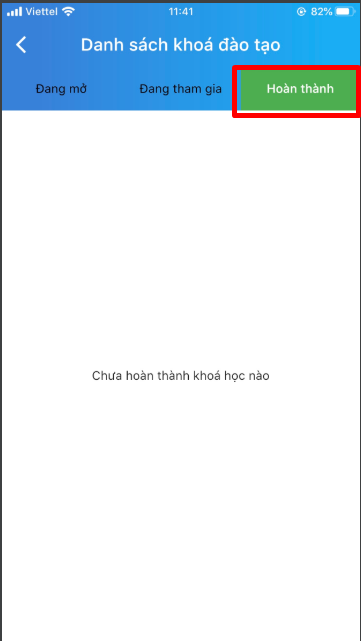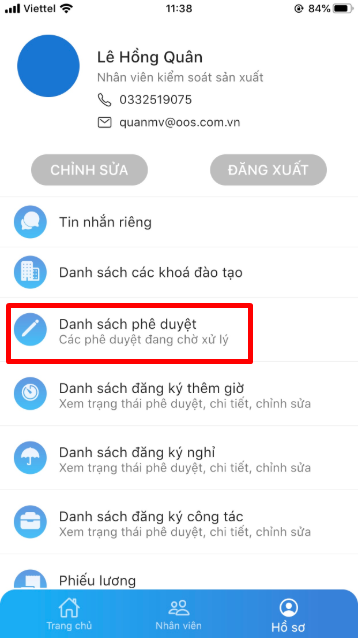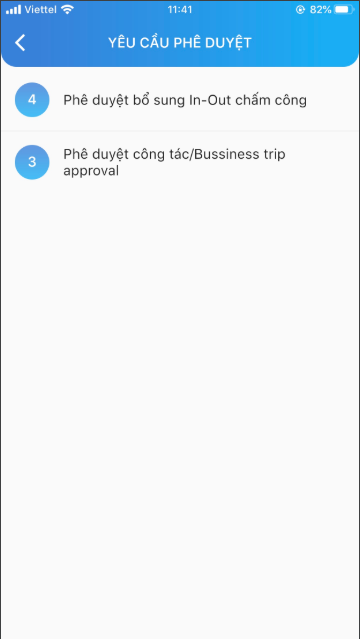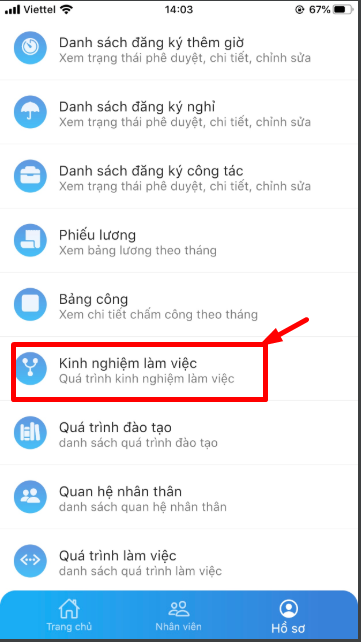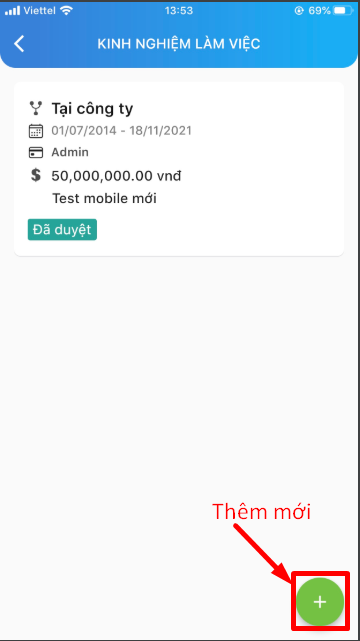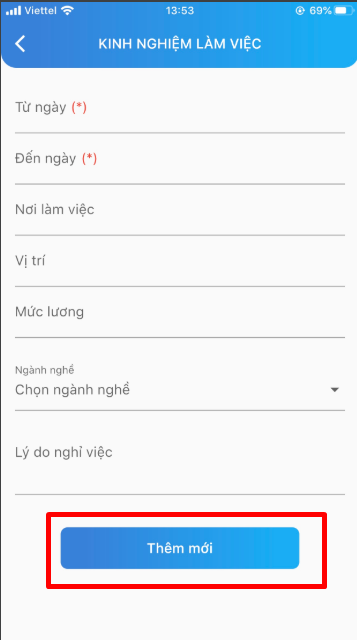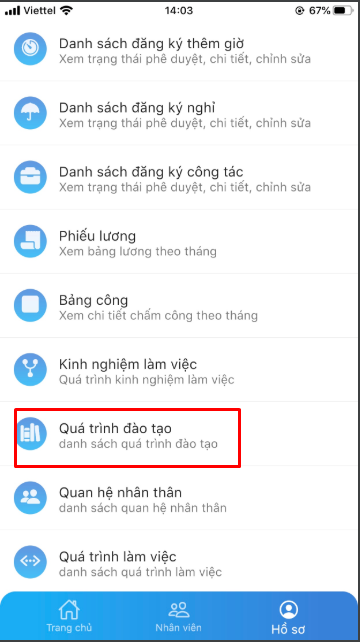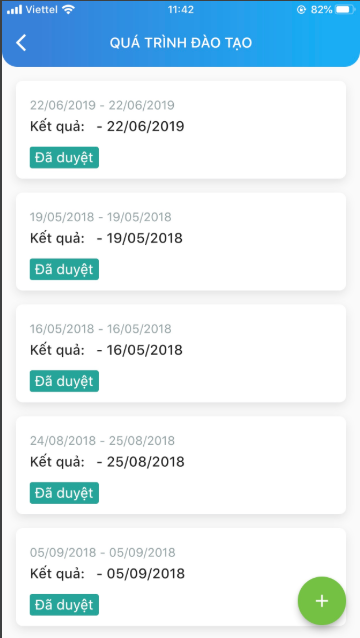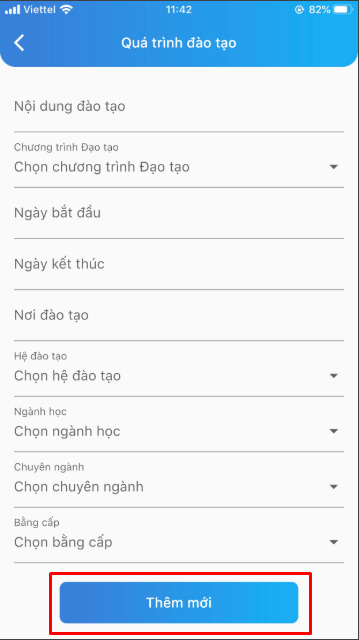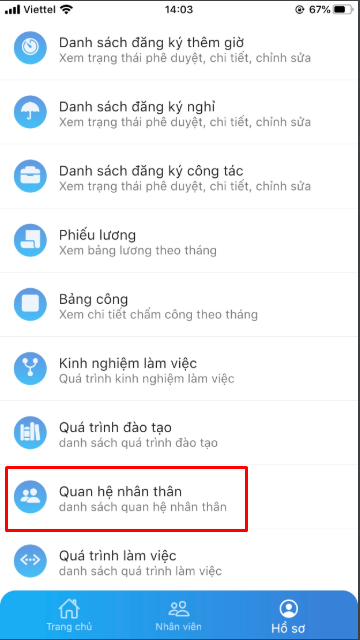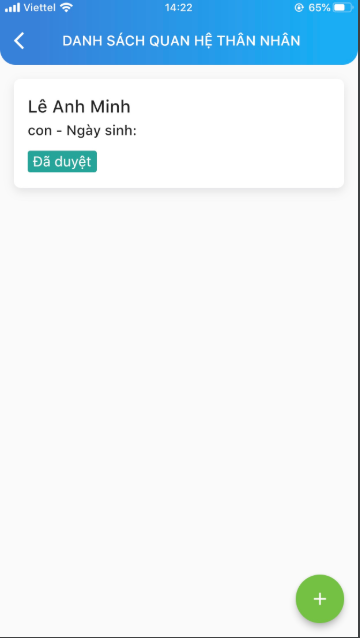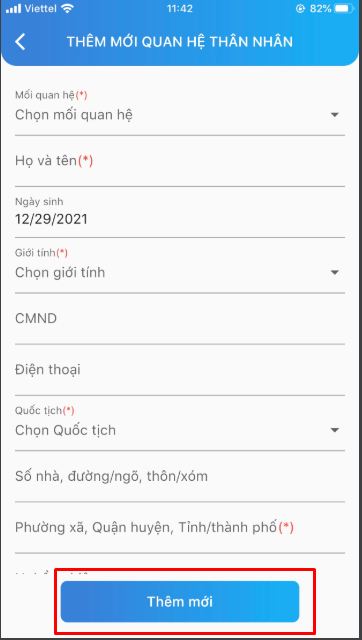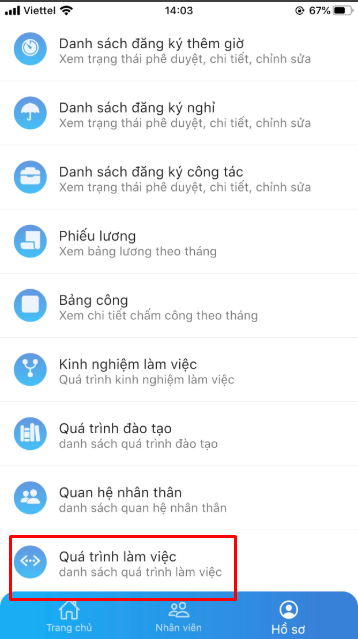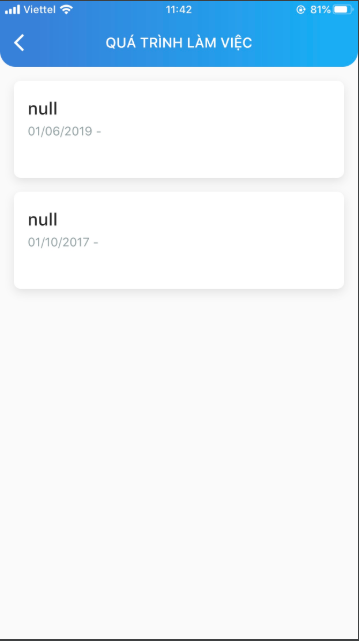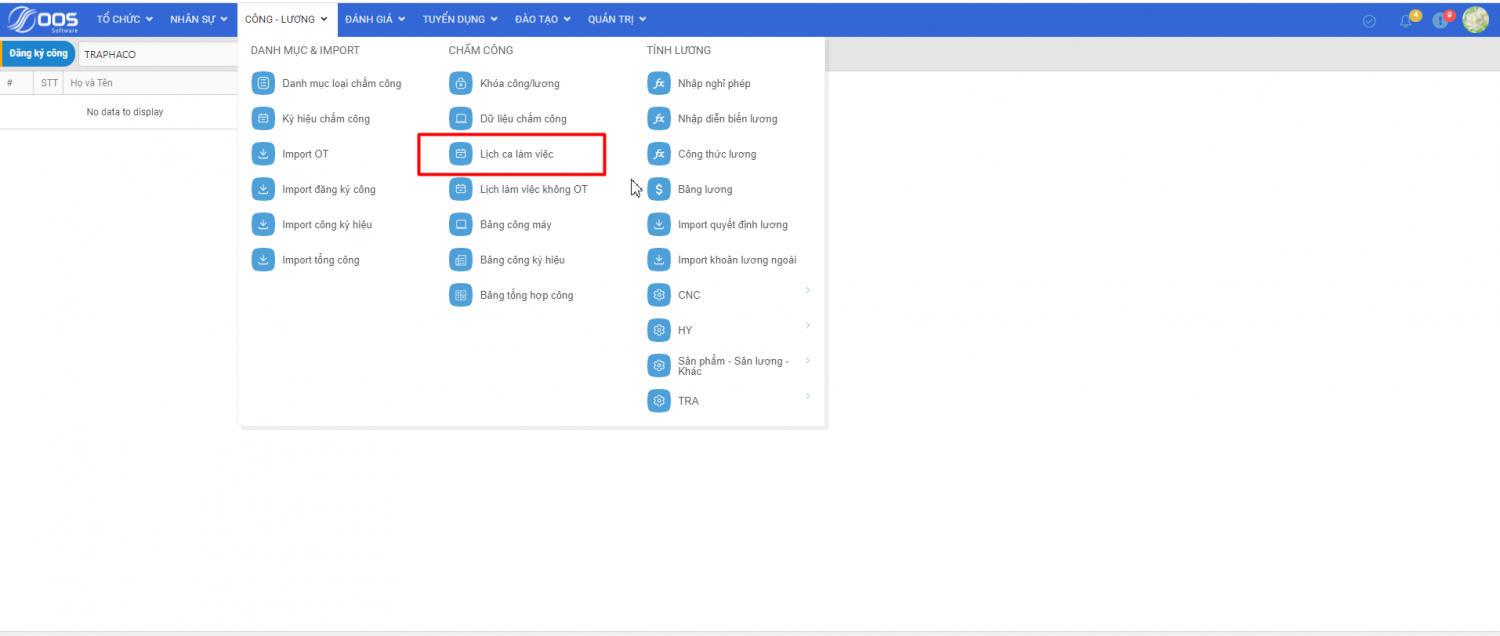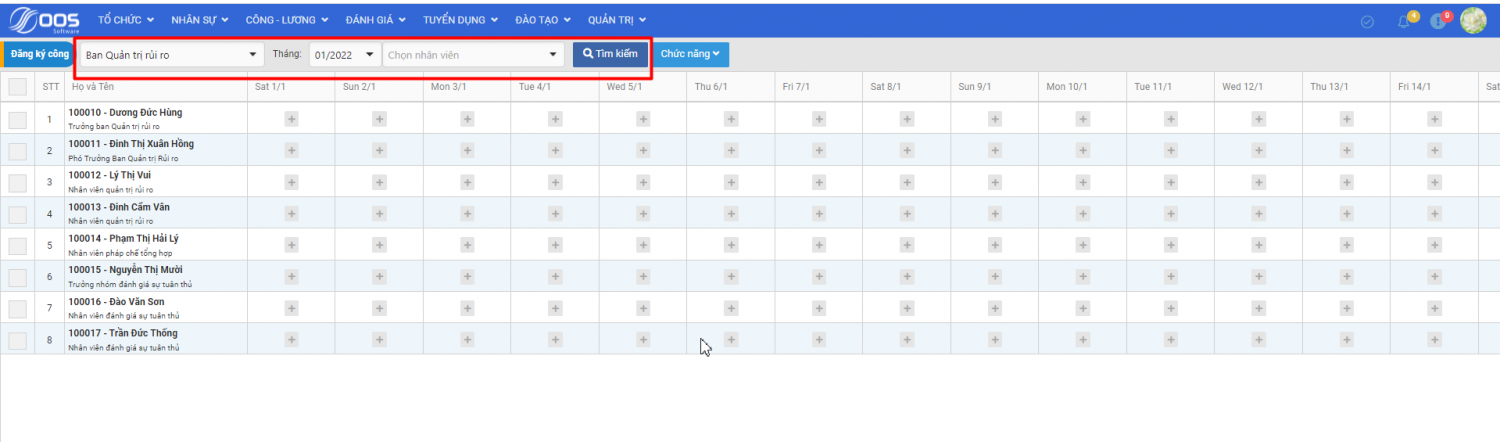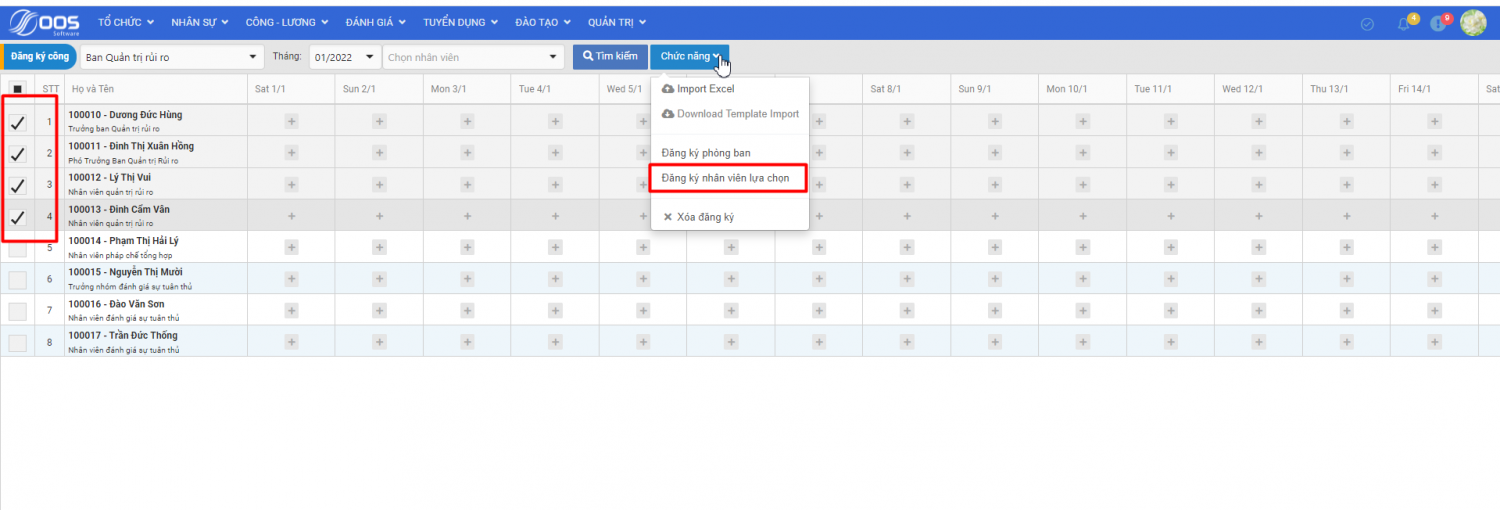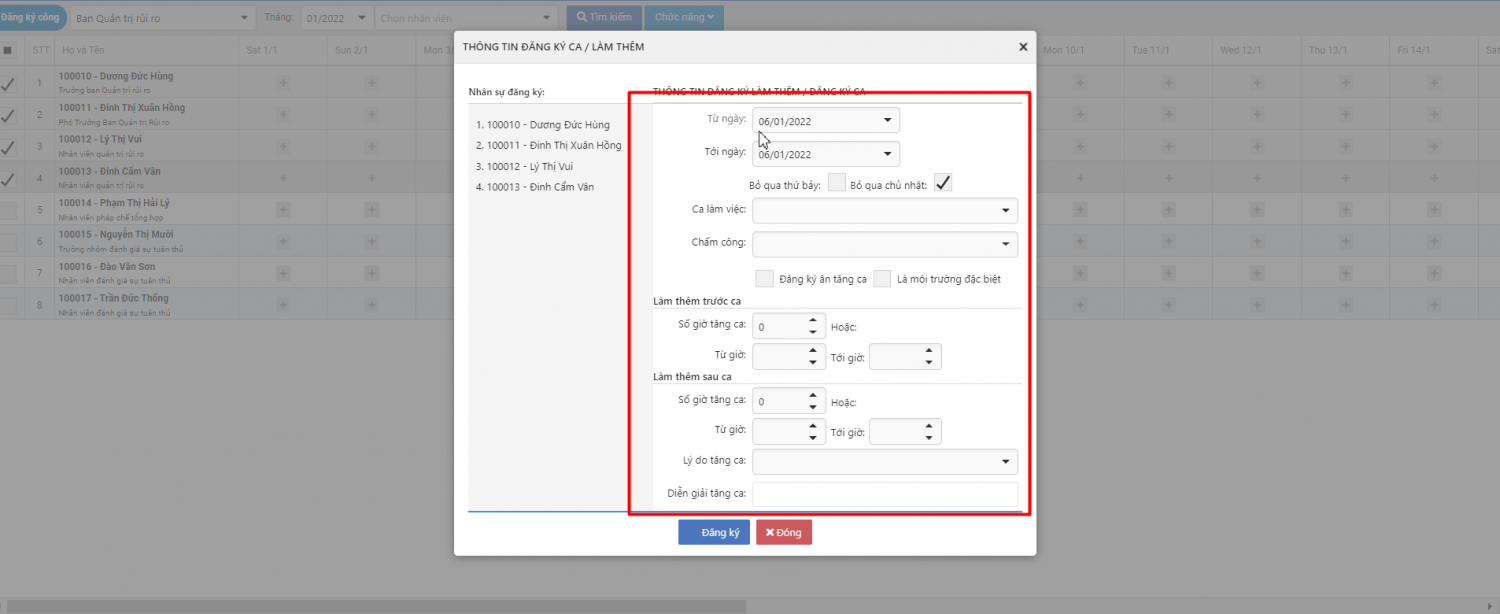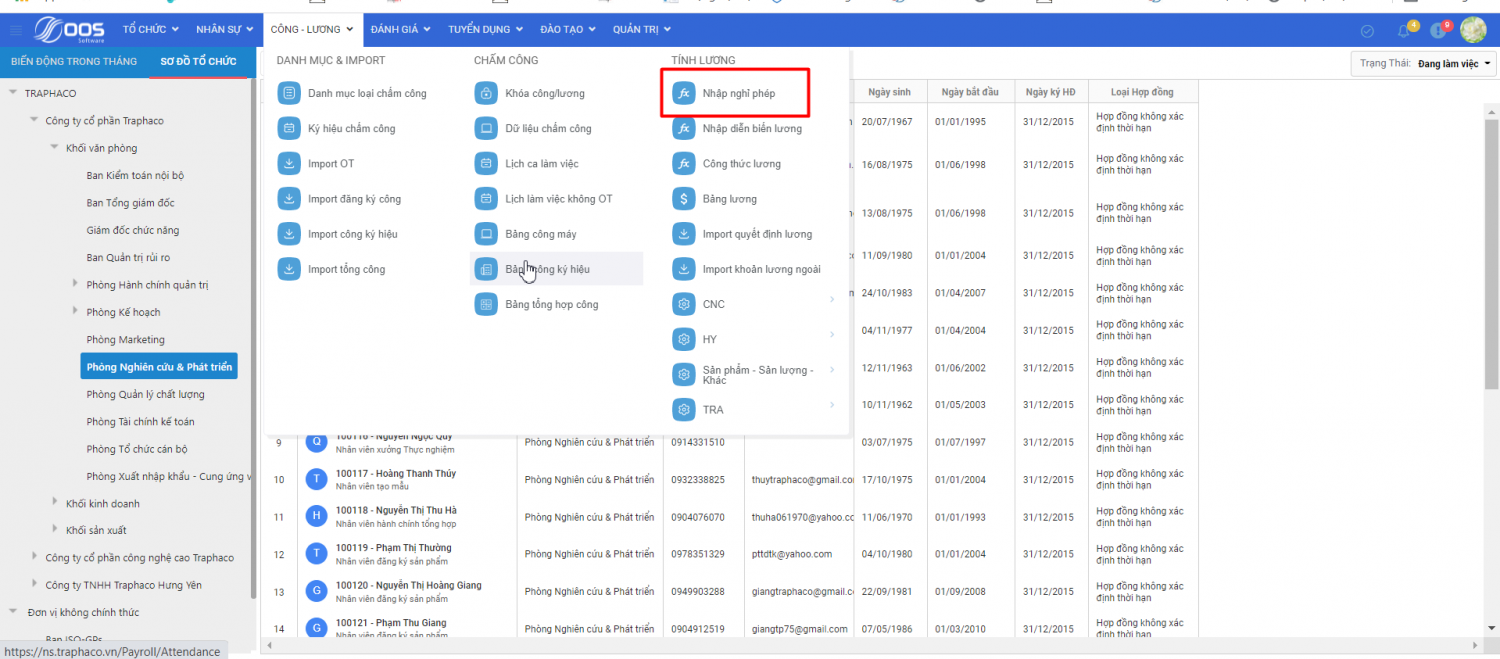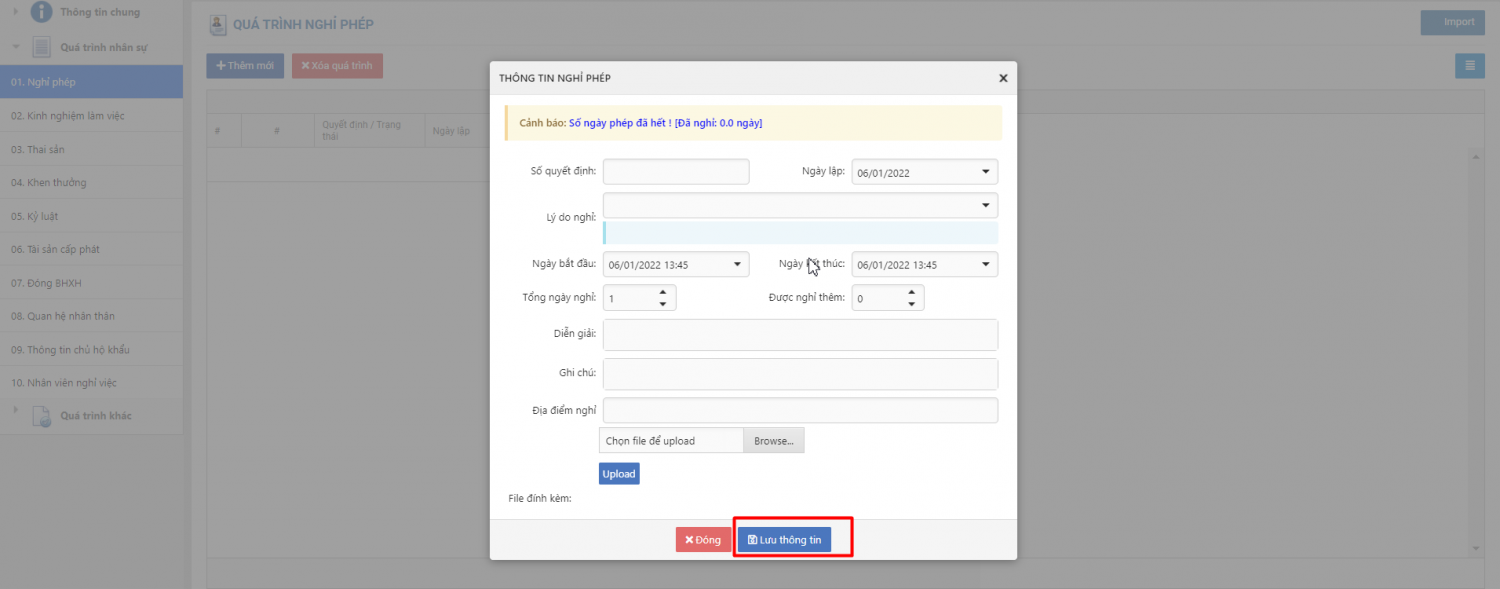TRANG CHỦ PHẦN MỀM NHÂN SỰ:
TẠI ĐÂY( https://ns.traphaco.vn/?returnUrl=%2FAdmin%2FDesktop%2FIndex )
Phần mềm App Mobile, các chị tìm App tên là: HumaxHR, sau đó tải về và nhập url:
https://ns.traphaco.vn/ (lưu ý nhập cả https://)
HƯỚNG DẪN PC (
Tải về )
- Tổng quan chung
- Quản lý phiên bản tài liệu
| Ngày | Phiên bản | Nội dung thay đổi | Người thực hiện |
| 01/01/2021 | V1.0 | Tạo mới tài liệu | |
-
- Thuật ngữ, viết tắt
| STT | Thuật ngữ/ Viết tắt | Ý nghĩa |
-
| CBNV | Cán bộ nhân viên |
-
| CBNS | Cán bộ nhân sự |
-
| TT | Tờ trình |
-
| QĐ | Quy định |
-
| HĐLĐ | Hợp đồng lao động |
-
| NV | Nhân viên |
-
| CBQL | Cán bộ quản lý |
-
| HĐ | Hợp đồng |
- Hướng dẫn sử dụng
- Phân hệ Tổ chức:
Thiết lập cơ cấu tổ chức sử dụng cho toàn bộ các tính năng nghiệp vụ của hệ thống. -
-
- Hiển thị Sơ đồ tổ chức
- Hiển thị Tổ chức trực quan dạng phân cấp và có thông tin người đại diện.Cung cấp cho người dùng hình dung tổng quan về Tổ chức.
- Tính năng này cho phép người dung xem và được link dữ liệu từ nghiệp vụ Xây dựng Sơ đồ tổ chức
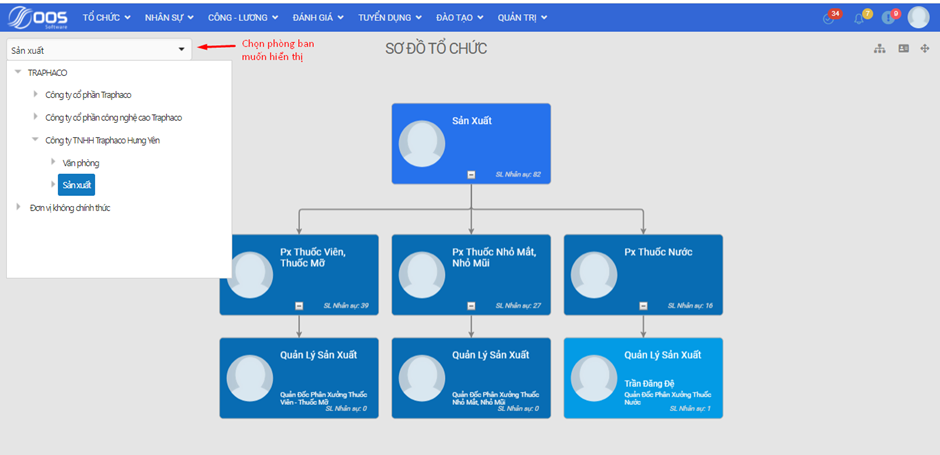
Hiển thị SĐTC -
-
- Sơ đồ tổ chức theo vị trí
- Hiển thị Tổ chức trực quan dạng phân cấp đến vị trí công viẹc.
- Tính năng này cho phép người dung xem và được link dữ liệu từ nghiệp vụ Xây dựng Sơ đồ tổ chức
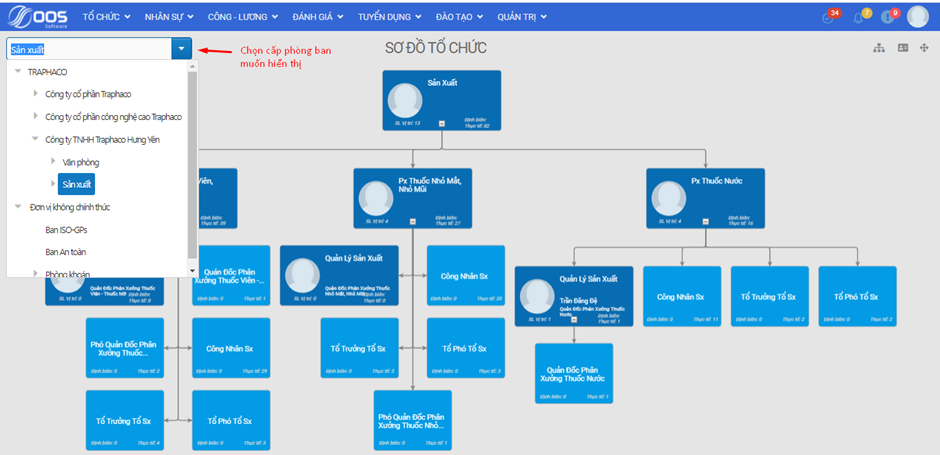
-
-
- Xây dựng Sơ đồ tổ chức
- Mục đích, ý nghĩa
- Xây dựng Sơ đồ tổ của CNB và áp dụng cho các nghiệp vụ khác.
- Tính năng này cho phép người dùng thêm mới, chỉnh sửa, xóa, áp dụng, ngừng áp dụng một Chi nhánh/Ban/Phòng/Bộ phận trong Tổ chức.
-
-
- Thao tác thực hiện
- Để thêm mới phòng ban bạn truy cập theo đường dẫn: Tổ chức ð Xây dựng Sơ đồ tổ chức
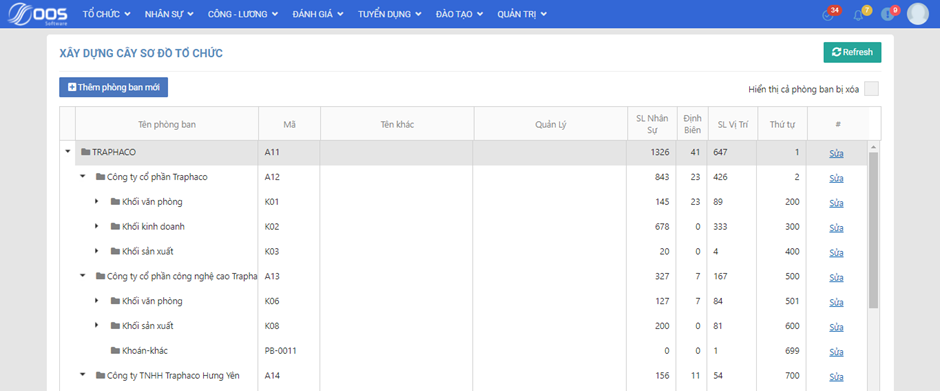
Xây dựng Cây sơ đồ tổ chức - Tại giao diện Xây dựng cây sơ đồ tổ chức bạn nhấn nút “Thêm phòng ban mới”, bạn nhập thông tin phòng ban mới vào màn hình nhập thông tin chi tiết như hình dưới.
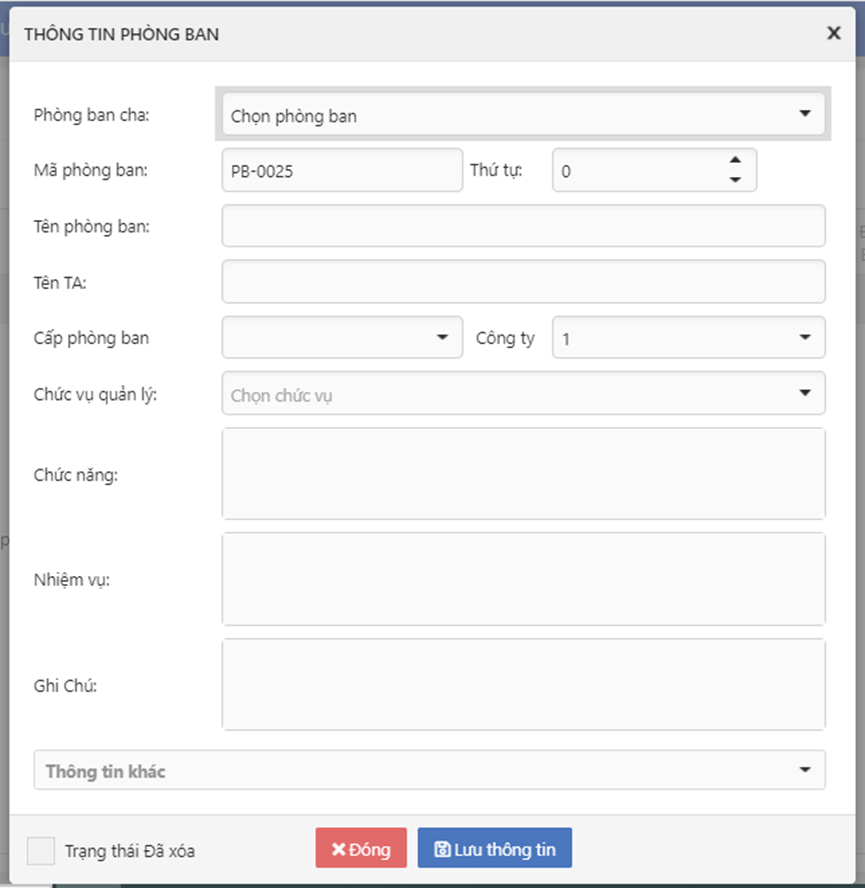
Thông tin phòng ban
Lưu ý: - Khái niệm phòng ban trên đây được hiểu rằng có thể là Công ty, Khối, Chi nhánh, Ban, Phòng ban, Bộ phận, Tổ/Nhóm
- Nếu phòng ban bạn thêm mới là phòng ban gốc của hệ thống (Là tổng công ty) thì “Phòng ban cha” sẽ trống. Nếu phòng ban bạn thêm mới này trực thuộc dưới một phòng ban khác thì phòng ban cha bạn sẽ chọn phòng ban mà phòng ban này trực thuộc, ví dụ: Bộ phận Hành chính thuộc Phòng HCNS thì phòng ban cha của Bộ phận Hành chính là Phòng HCNS.
- Trường “Thứ tự” để bạn sắp xếp thứ tự hiển thị của phòng ban trên cây sơ đồ tổ chức.
- Trường “Mã chi nhánh hạch toán” và “Mã phòng ban hạch toán” (cost center) để phục vụ cho việc phân bổ chi phí nếu cần.
- Sau khi nhập thông tin nhấn nút Lưu thông tin để thêm mới phòng ban hoặc Đóng để hủy thao tác thêm mới phòng ban.
- Làm thế nào để xóa phòng ban? Khi xóa phòng ban như vậy thì có ảnh hưởng gì không?
Để xóa phòng ban, bạn chọn sửa phòng ban trên form thông tin phòng ban bạn tick vào “Trạng thái đã xóa” và Lưu thông tin lại, khi thực hiện thao tác như vậy thì hệ thống chỉ thay đổi trạng thái của phòng ban thành đã xóa, mà không xóa vĩnh viễn thông tin phòng ban đó đi, vì vậy mà sẽ không ảnh hưởng gì đến dữ liệu liên quan:

- Sửa thông tin SĐTC
- Bước 1: Bạn chọn “Sửa” trên phòng ban cần sửa thông tin (lưu ý: bạn có thể mở rộng phòng ban con bằng cách click vào hình tam giác nhỏ trước tên phòng ban, những phòng ban mà trong nó có phòng ban con thì mới có dấu tam giác này)
- Bước 2: Sửa thông tin trên form thông tin vừa mở ra

Sửa thông tin Tổ chức - Bước 3: Nhấn nút Lưu thông tin để lưu thông tin chỉnh sửa, nhấn nút Đóng để hủy thao tác sửa.
- Vị trí công việc quản lý của mỗi phòng ban sẽ được hệ thống tự sinh ra theo thông tin phòng ban đã xây dựng kết hợp với danh sách nhân sự trên hệ thống:
Trên form thông tin phòng ban như bạn thấy sẽ có trường “Vị trí công việc quản lý”, khi bạn thiết lập trường thông tin này cho phòng ban thì chức năng Sơ đồ tổ chức lãnh đạo phòng ban sẽ tự động tìm kiếm những nhân sự có Vị trí công việc mà bạn thiết lập trong “Vị trí công việc lãnh đạo” để hiển thị lên Sơ đồ tổ chức lãnh đạo phòng ban, như hình dưới.

Hiển thị sơ đồ tổ chức -
-
- Quản lý Vị trí công việc
2.1.4.1. Mục đích, ý nghĩa
- CBNS dùng tính năng này để xây dựng bộ Vị trí công việc vụ áp dụng cho các công ty trong hệ thống Traphaco
2.1.4.2. Thao tác thực hiện
Để thêm mới Vị trí công việc bạn cần truy cập theo đường dẫn: Tổ chức ð Quản lý Vị trí công việc

Quản lý Vị trí công việc
Bước 1: Bạn nhấn nút Thêm mới để mở ra màn hình nhập thông tin chi tiết.


Thêm mới Vị trí Vị trí công việc
Bước 3: Nhập thông tin Vị trí công việc sau đó chọn Đồng ý để lưu thông tin Vị trí công việc mới hoặc chọn Bỏ qua để hủy thao tác thêm thông tin Vị trí công việc. - Sửa Vị trí công việc
Bước 1: Chọn Vị trí công việc cần sửa tên lưới và chọn tính năng Sửa. Hệ thống hiển thị ra màn hình sửa chi tiết.

Sửa thông tin Vị trí công việc
Bước 2: Cập nhật thông tin cần điều chỉnh sau đó chọn Đồng ý để lưu lại thông tin cập nhật.

Màn hình sửa vị trí công việc chi tiết - Xóa Vị trí công việc
Bước 1: Chọn một/nhiều Vị trí công việc cần xóa trên lưới danh sách Vị trí công việc
Bước 2: Nhấn nút Xóa lựa chọn
Bước 3: Xác nhận thao tác xóa để xóa các dữ liệu đã chọn khỏi lưới và hệ thống.
Lưu ý: chỉ được Vị trí công việc chưa được gán cho Nhân viên.
Nhập mô tả công việc, mô tả tuyển dụng cho Vị trí công việc

Thiết lập các khóa đào tạo yêu cầu cho vị trí

Tick vào các khóa đào tạo mà vị trí này cần phải trải qua.
Danh mục khóa đào tạo này được thiết lập ở đâu?
Bạn truy cập theo đường dẫn: Đào tạo Danh mục khóa đào tạo
Tại đây bạn có thể thêm mới một khóa đào tạo vào danh mục.

Thiết lập điểm chuẩn khung năng lực vị trí
Hệ thống đã xây dựng sẵn bộ khung năng lực theo chuẩn quốc tế để áp dụng cho toàn bộ vị trí, phục vụ cho những doanh nghiệp chưa xây dựng được khung năng lực riêng của mình.
Khung năng lực này là cơ sở để đánh giá năng lực cho nhân viên.

Làm thế nào để đưa một chức danh mới lên hệ thống?
Để thêm mới Chức danh bạn cần truy cập theo đường dẫn: Tổ chức ð Quản lý chức danh ð Thêm mới

-
-
- Danh mục HĐLĐ
- Quản lý danh sách các loại hợp đồng đang được áp dụng tại công ty.
- Để thêm mới một loại hợp đồng, bạn truy cập đường dẫn: Tổ chức ð Quản lý danh mục ð Loại hợp đồng

Danh mục loại hợp đồng - Thêm mới danh mục
Bước 1: Nhấn nút Thêm mới để mở ra màn hình nhập thông tin chi tiết.

Màn hình nhập thông tin chi tiết
Bước 2: Nhập thông tin chi tiết loại hợp đồng cần thêm mới.
Bước 3: Nhấn nút Đồng ý trên thanh công cụ để thêm mới loại hợp đồng hoặc chọn Bỏ qua để hủy thao tác thêm mới hợp đồng. - Sửa thông tin loại hợp đồng
Bước 1: Chọn một bản ghi trên lưới dữ liệu để sửa thông tin
Bước 2: Nhấn nút Sửa trên thanh công cụ, hệ thống mở ra màn hình sửa thông tin chi tiết
Bước 3: Sửa các thông tin cần thay đổi sau đó chọn Đồng ý để lưu thông tin điều chỉnh. - Xóa bản loại hợp đồng
Bước 1: Chọn một bản ghi loại hợp đồng cần xóa thông tin trên lưới dữ liệu
Bước 2: Nhấn nút Xóa lựa chọn trên thanh công cụ để thực hiện xóa các loại hợp đồng được chọn.
Lưu ý: chỉ được xóa bản ghi loại hợp đồng chưa được sử dụng ở phần nghiệp vụ.
Tôi muốn thêm mới các danh mục khác của hệ thống thì phải làm thế nào?
Bạn click vào avatar trên góc trên phải như hướng dẫn ở dưới và chọn “Danh mục” để truy cập vào chức năng quản lý danh mục chung của hệ thống.
Hoặc bạn vào Tổ chức ð Quản lý danh mục ð Loại hợp đồng
Tại giao diện này bạn tìm kiếm danh mục mà mình cần thêm, danh sách nằm bên trái của giao diện.
Thao tác thêm mới, sửa, xóa các danh mục này tương tự như thao tác trên danh mục chức danh như đã hướng dẫn ở trên.

-
-
- Hoạch định vị trí
- Để xây dựng được định biên nhân sự cho từng phòng ban, vị trí thì trước tiên bạn cần phải hoạch định vị trí nhân sự cho các phòng ban.
- Đường dẫn: Tổ chức ð Hoạch định vị trí

Tại đây bạn chọn chức năng “Tự động tạo” để hệ thống tự động hoạch định vị trí nhân sự theo cấu trúc phòng ban và danh sách nhân sự hiện tại.
Sau đó, để thêm mới một vị trí vào phòng ban nào đó bạn chọn “Thêm mới” để mở form nhập thông tin chi tiết, bạn nhập thông tin sau đó “Lưu thông tin”. -
-
- Định biên nhân sự
- Định biên nhân sự để xây dựng số lượng nhân sự tiêu chuẩn cho vị trí, phòng ban. Từ đó làm căn cứ để lên kế hoạch tuyển dụng nhân sự
- Đường dẫn: Tổ chức ð Định biên nhân sự

Định biên nhân sự - Cập nhật định biên
Bước 1: Nhấn nút Update, hệ thống mở ra màn hình cập nhật chi tiết

Nhập định biên chi tiết
Bước 2: Nhập thông tin định biên của vị trí theo từng tháng trong năm
Bước 3: Nhấn nút Update để cập nhật định biên hoặc Cancel để hủy cập nhật định biên. -
-
- Quản lý Tin tức
- Hệ thống cung cấp chức năng Quản lý tin tức, cho phép tạo những bản tin nội bộ hoặc đưa những quy định chính sách của công ty cần phổ biến đến CBNV lên cổng thông tin để CBNV có thể xem thông qua tài khoản truy cập của mình.
- Đường dẫn: Nhân sự ð Quản lý tin tức

Quản lý tin tức nội bộ - Thêm mới nhóm tin tức
Bước 1: Nhấn nút Thêm mới trên giao diện, hệ thống mở ra màn hình thêm thông tin chi tiết.

Màn hình thêm chi tiết nhóm tin tức
Bước 2: Nhập thông tin chi tiết nhóm tin tức.
Bước 3: Nhấn nút Đồng ý trên thanh công cụ để thực hiện thêm mới nhóm tin tức. - Sửa thông tin nhóm tin tức
Bước 1: Chọn một bản ghi trên lưới dữ liệu để sửa thông tin

Sửa thông tin nhóm tin tức
Bước 2: Nhấn nút Sửa trên thanh công cụ để sửa thông tin nhóm tin tức, hệ thống hiển thị ra màn hình chi tiết.

Thay đổi thông tin nhóm tin tức
Bước 3: Sửa các thông tin cần thay đổi trên màn hình chi tiết.
Bước 4: Nhấn nút Đồng ý trên thanh công cụ để thực hiện thay đổi thông tin nhóm tin tức. - Xóa nhóm tin tức
Bước 1: Chọn một bản ghi nhóm tin tức cần xóa thông tin trên lưới dữ liệu ð Chọn Xóa lựa chọn

Xóa nhóm tin tức
Bước 3: Xác nhận thao tác xóa để xóa các dữ liệu đã chọn khỏi lưới và hệ thống. - Thêm mới tin tức
Bước 1: Nhấn nút Thêm mới trên thanh công cụ, hệ thống mở ra màn hình thêm thông tin chi tiết.


Màn hình thêm chi tiết tin tức
Bước 2: Nhập thông tin chi tiết tin tức. - Nhóm tin tức: gán nội dung tin tức thuộc nhóm tin nào
- Ghim đầu trang: hệ thống sẽ ghim tin tức/file quy định của công ty phần bên phải cổng thông tin để CBNV có thể tải về (ảnh bên dưới).
- HotEvent: Tin tức mới được đưa lên đầu trang
- Ngày hết hạn: Ngày hết hạn hiển thị nội dung tin tức.
Bước 3: Nhấn nút Đồng ý trên thanh công cụ để thực hiện thêm mới tin tức. - Sửa thông tin tin tức
Bước 1: Chọn một bản ghi trên lưới dữ liệu để sửa thông tin
Bước 2: Nhấn nút Sửa trên thanh công cụ để sửa thông tin tin tức, hệ thống hiển thị ra màn hình chi tiết.

Sửa thông tin tin tức
Bước 3: Sửa các thông tin cần thay đổi trên màn hình chi tiết.
Bước 4: Nhấn nút Đồng ý trên thanh công cụ để thực hiện thay đổi thông tin tin tức. - Xóa tin tức
Bước 1: Chọn một bản ghi tin tức cần xóa thông tin.
Bước 2: Nhấn nút Xóa lựa chọn trên thanh công cụ để xóa tin tức được lựa chọn.

Xóa thông tin tin tức
Bước 3: Xác nhận thao tác xóa để xóa các dữ liệu đã chọn khỏi lưới và hệ thống. -
-
- Quản lý Nội dung email
- Thiết lập nội dung gửi email tự động trong các quy trình nhân sự như Đăng ký nghỉ phép, Làm thêm giờ, đi muộn về sớm, Công tác…
- Đường dẫn: Nhân sự ð Quản lý nội dung email

Quản ly nội dung email - Thêm mới nhóm nội dung email
Bước 1: Nhấn nút Thêm mới trên thanh công cụ, hệ thống mở ra màn hình thêm thông tin chi tiết.

Màn hình thêm chi tiết nhóm nội dung email
Bước 2: Nhập thông tin chi tiết nhóm email.
Bước 3: Nhấn nút Đồng ý trên thanh công cụ để thực hiện thêm mới nhóm email. - Sửa thông tin nhóm email
Bước 1: Chọn một bản ghi trên lưới dữ liệu để sửa thông tin
Bước 2: Nhấn nút Sửa trên thanh công cụ để sửa thông tin nhóm email, hệ thống hiển thị ra màn hình chi tiết.

Sửa nhóm email
Bước 3: Sửa các thông tin cần thay đổi trên màn hình chi tiết.
Bước 4: Nhấn nút Đồng ý trên thanh công cụ để thực hiện thay đổi thông tin nhóm email. - Xóa nhóm email
Bước 1: Chọn một bản ghi nhóm email cần xóa thông tin trên lưới.
Bước 2: Nhấn nút Xóa lựa chọn trên thanh công cụ

Xóa nhóm email
Bước 3: Xác nhận thao tác xóa để xóa các dữ liệu đã chọn khỏi lưới và hệ thống. - Thêm mới nội dung email
Bước 1: Nhấn nút Thêm mới trên thanh công cụ, hệ thống mở ra màn hình thêm thông tin chi tiết.

Màn hình thêm chi tiết nội dung email
Bước 2: Nhập thông tin chi tiết nội dung email theo đúng định dạng email.
Bước 3: Nhấn nút Đồng ý trên thanh công cụ để thực hiện thêm mới nội dung email. - Sửa thông tin nội dung email
Bước 1: Chọn một bản ghi trên lưới dữ liệu để sửa thông tin
Bước 2: Nhấn nút Sửa trên thanh công cụ để sửa thông tin nội dung email, hệ thống hiển thị ra màn hình chi tiết.

Sửa nội dung email
Bước 3: Sửa các thông tin cần thay đổi trên màn hình chi tiết.
Bước 4: Nhấn nút Đồng ý trên thanh công cụ để thực hiện thay đổi thông tin nội dung email. - Xóa nội dung email
Bước 1: Chọn một bản ghi nội dung email cần xóa trên lưới dữ liệu.
Bước 2: Nhấn nút Xóa lựa chọn trên thanh công cụ để xóa nội dung email được lựa chọn.

Xóa nội dung email
Bước 3: Xác nhận thao tác xóa để xóa các dữ liệu đã chọn khỏi lưới và hệ thống. -
- Phân hệ Nhân sự
- Hồ sơ Nhân sự
Mục đích, ý nghĩa - Đường dẫn: Nhân sự ð Hồ sơ nhân sự
- Module Hồ sơ nhân sự quản lý toàn bộ hồ sơ nhân viên trong Công ty, bao gồm các nghiệp vụ:
- Quản lý hồ sơ nhân viên: bao gồm toàn bộ các thông tin nhân sự.
- Quản lý file hồ sơ
- Quản lý hợp đồng, in hợp đồng cho nhân viên
- Quản lý quá trình điều chuyển, bổ nhiệm.
- Quản lý quá trình diễn biến lương.
- Quản lý nhân viên nghỉ việc
- Quản lý các quá trình khác.
Thao tác thực hiện - Đường dẫn: Nhân sự ð Hồ sơ nhân sự

Màn hình Hồ sơ nhân sự2.2.1.1. Hồ sơ nhân viên.
-
- Bước 1: Từ màn hình danh sách nhân viên, chọn Thêm mới (1)

Thêm mới nhân viên - Bước 2: Hệ thống mở ra màn hình thông tin chi tiết, nhập thông tin CBNS sau đó chọn:



Thêm thông tin nhân viên mới
Lưu ý: Chọn phòng ban để hệ thống tự sinh mã nhân viên -
- Lưu thông tin: Hệ thống lưu thông tin NV và chuyển về màn hình danh sách
- Lưu thêm mới: Hệ thống lưu thông tin NV và giữ nguyên màn hình để có thể thêm thông tin nhân viên khác.
-
- Chỉnh sửa thông tin nhân viên:
- Bước 1: Từ màn hình chi tiết của 1 nhân viên, bạn chọn “Chỉnh sửa” nhân sự.

Chỉnh sửa thộng tin nhân viên - Bước 2: Chọn thông tin cần chỉnh sửa:
- Cập nhật Ảnh nhân viên:
- Chọn biểu tượng Thư mục sau đó chọn file ảnh nhân viên cần cập nhật.

-
-
- Chọn file ảnh sau đó chọn Open để lưu ảnh CBNV.
- Cập nhật thông tin cá nhân:
- Chọn Chỉnh sửa, hệ thống hiển thị thông tin Hồ sơ nhân viên chi tiết để cập nhật.
- Sau khi điều chỉnh thông tin cần thay đổi, chọn Lưu thông tin để cập nhật thông tin mới nhất cho CBNV.
- Theo dõi Hồ sơ:
- Chọn Theo dõi: để đánh dấu theo dõi hồ sơ CBNV, những hồ sơ CBNV được tính Theo dõi sẽ hiển thị ở màn hình dashboard ngay khi đăng nhập.

2.2.1.2. Quản lý Hợp đồng
-
- Thêm mới hợp đồng lao động
- Bước 1: Chọn Quá trình nhân sự (1) ð Chọn Hợp đồng (2)

Thêm mới Hợp đồng lao động - Bước 2: Chọn Thêm mới (3): Hệ thống mở ra màn hình thông tin hợp đồng chi tiết.
- Bước 3: Nhập thông tin hợp đồng sau đó chọn Lưu thông tin để hợp đồng mới cho CBNV được chọn.

Lưu thông tin hợp đồng -
- Bước 1: Từ màn hình Quá trình hợp đồng chọn tính năng Sửa để thực hiện sửa thông tin hợp đồng đã chọn.

Sửa thông tin Hợp đồng lao động - Bước 2: Nhập thông tin chỉnh sửa hợp đồng sau đó chọn Lưu thông tin để lưu hợp đồng mới chỉnh sửa.
- Bước 1: Từ màn hình Quá trình hợp đồng chọn tính năng In mẫu (1) để thực hiện in thông tin hợp đồng đã chọn.

In mẫu hợp đồng lao động - Bước 2: Chọn loại hợp đồng cần in (2), sau đó nhấn nút Thực hiện (3).
- Bước 3: In hợp đồng được chọn
2.2.1.3. Quá trình làm việc
- Thêm mới quá trình điều chuyển/bổ nhiệm
- Bước 1: Chọn Nhân viên cần thêm mới quá trình điều chuyển/bổ nhiệm
- Bước 2: Từ màn hình thông tin nhân sự chọn Thông tin chung ð Chọn Quá trình làm việc.

Thêm mới quá trình làm việc - Bước 3: Chọn Thêm mới: Hệ thống mở ra màn hình thông tin diễn biến lương chi tiết
- Bước 4: Nhập thông tin quá trình điều chuyển/bổ nhiệm mới của NV, sau đó chọn Lưu thông tin để lưu quá trình vào hồ sơ nhân sự.

Cập nhật thông tin quá trình làm việc -
- Chỉnh sửa Quá trình làm việc:
- Bước 1: Từ màn hình Quá trình làm việc chọn tính năng Sửa để thực hiện sửa thông tin Quá trình làm việc đã chọn.

Sửa thông tin Quá trình làm việc
- Bước 2: Nhập thông tin chỉnh sửa quá trình làm việc sau đó chọn Lưu thông tin để lưu quá trình làm việc mới chỉnh sửa.
-
- Bước 1: Chọn một/nhiều quá trình làm viẹc cần xóa trên lưới danh sách Quá trình làm việc

Xóa quá trình làm việc - Bước 2: Nhấn nút Xóa quá trình (2) trên thanh công cụ
- Bước 3: Nhấn chọn Đồng ý (3) để xóa quá trình làm việc được chọn
2.2.1.4. Diễn biến lương
Từ danh sách nhân viên chọn vào SĐTC và chọn Nhân viên muốn thêm mới diễn biến lương, hệ thống mở ra màn hình chi tiết Hồ sơ nhân viên. -
- Thêm mới diễn biến lương:
- Bước 1: Chọn Thông tin chung (1) ð Chọn Diễn biến lương (2)

Diễn biến lương - Bước 2: Chọn Thêm mới (3): Hệ thống mở ra màn hình thông tin diễn biến lương chi tiết.
- Bước 3: Nhập thông tin diễn biến lương sau đó chọn Lưu thông tin để lưu diễn biến lương mới cho CBNV được chọn.

Thông tin Diễn biến lương -
- Chỉnh sửa diễn biến lương:
- Bước 1: Từ màn hình Quá trình diễn biến lương chọn tính năng Sửa để thực hiện sửa thông tin diễn biến lương đã chọn.

Sửa thông tin Diễn biến lương
- Bước 2: Nhập thông tin chỉnh sửa diễn biến lương sau đó chọn Lưu thông tin để lưu diễn biến lương mới chỉnh sửa.

Cập nhật thông tin Diễn biến lương -
- Bước 1: Chọn một/nhiều diễn biến lương cần xóa trên lưới danh sách Diễn biến lương (1)

Xóa quá trình Diễn biến lương - Bước 2: Nhấn nút Xóa quá trình (2) trên thanh công cụ
- Bước 3: Nhấn chọn Đồng ý (3) để xóa diễn biến lương được chọn
2.2.1.5. Quá trình đào tạo
Từ danh sách nhân viên chọn vào SĐTC và chọn Nhân viên muốn thêm mới Quá trình Đào tạo, hệ thống mở ra màn hình chi tiết Hồ sơ nhân viên. -
- Thêm mới Quá trình đào tạo:
- Bước 1: Chọn Thông tin chung (1) ð Chọn Đào tạo (2)

Quá trình đào tạo - Bước 2: Chọn Thêm mới (3): Hệ thống mở ra màn hình thông tin Đào tạo chi tiết.
- Bước 3: Nhập thông tin Đào tạo sau đó chọn Lưu thông tin để lưu Quá trình đào tạo mới mới cho CBNV được chọn.

Thông tin Đào tạo -
- Chỉnh sửa Quá trình đào tạo:
- Bước 1: Từ màn hình Quá trình Đào tạo chọn tính năng Sửa để thực hiện sửa thông tin Đào tạo đã chọn.

Sửa thông tin Diễn biến lương
- Bước 2: Nhập thông tin chỉnh sửa Đào tạo sau đó chọn Lưu thông tin để lưu Đào tạo mới chỉnh sửa.
-
- Bước 1: Chọn một/nhiều Quá trình đào tạo cần xóa trên lưới danh sách (1)

Xóa quá trình đào tạo - Bước 2: Nhấn nút Xóa quá trình (2) trên thanh công cụ
- Bước 3: Nhấn chọn Đồng ý (3) để xóa quá trình đào tạo được chọn
Lưu ý: Ngoài việc thêm mới tại hồ sơ nhân sự thì các quá trình đào tạo được cập nhật từ bên phân hệ Đào tạo.

Chuyển kết quả đào tạo sang HSNS2.2.1.6. Quản lý File/Scan Hồ sơ
Từ danh sách nhân viên chọn vào SĐTC và chọn Nhân viên muốn thêm mới File scan Hồ sơ, hệ thống mở ra màn hình chi tiết Hồ sơ nhân viên. -
- Bước 1: Chọn Thông tin chung (1) ð Chọn Quản lý file/scan hồ sơ (2)

Quản lý file scan/hồ sơ - Bước 2: Chọn Chọn file (3) hoặc kéo file cần quản lý vào vùng Kéo file vào đây (4): Hệ thống sẽ tự động lưu file vào danh sách.
- Bước 1: Chọn một/nhiều file cần xóa trên lưới danh sách (1)

Xóa file - Bước 2: Nhấn nút Xóa File/Hồ sơ (2) trên thanh công cụ
- Bước 3: Nhấn chọn Đồng ý (3) để xóa file được chọn
2.2.1.7. Hoàn thiện Hồ sơ thủ tục
Từ danh sách nhân viên chọn vào SĐTC và chọn Nhân viên muốn cập nhật hồ sơ thủ tục, hệ thống mở ra màn hình chi tiết Hồ sơ nhân viên. -
- Cập nhật trạng thái Hồ sơ thủ tục:
- Bước 1: Chọn Thông tin chung (1) ð Chọn Hoàn thiện hồ sơ thủ tục (2)

Hoàn thiện hồ sơ thủ tục - Bước 2: Chọn Sửa (3) để cập nhật trạng thái hồ sơ thủ tục của CBNV.
- Bước 3: Chọn Lưu để cập nhật trạng thái hồ sơ thủ tục

Lưu hồ sơ thủ tục 2.2.1.8. Nghỉ phép
Từ danh sách nhân viên chọn vào SĐTC và chọn Nhân viên muốn thêm, hệ thống mở ra màn hình chi tiết Hồ sơ nhân viên.
Tại đây, đội nghiệp vụ có thể đăng ký nghỉ hộ CBNV. Ngoài ra, đội nghiệp vụ theo dõi được các đơn đăng ký nghỉ của CBNV. -
- Bước 1: Quá trình nhân sự (1) ð Chọn Nghỉ phép (2)

Đăng ký nghỉ - Bước 2: Chọn Thêm mới (3): Hệ thống mở ra màn hình thông tin Đăng ký nghỉ.
- Bước 3: Nhập thông tin Đăng ký nghỉ sau đó chọn Lưu thông tin
2.2.1.9. Kinh nghiệm làm việc
Từ danh sách nhân viên chọn vào SĐTC và chọn Nhân viên muốn thêm, hệ thống mở ra màn hình chi tiết Hồ sơ nhân viên. -
- Thêm mới Kinh nghiệm làm việc:
- Bước 1: Chọn Quá trình nhân sự (1) ð Chọn Kinh nghiệm làm việc (2)

Kinh nghiệm làm việc - Bước 2: Chọn Thêm mới (3): Hệ thống mở ra màn hình Kinh nghiệm làm việc.
- Bước 3: Nhập thông tin Kinh nghiệm làm việc sau đó chọn Lưu thông tin để lưu Kinh nghiệm làm việc mới cho CBNV được chọn.
- Chỉnh sửa thông tin Kinh nghiệm làm việc:
- Bước 1: Từ màn hình Kinh nghiệm làm việc chọn tính năng Sửa để thực hiện sửa thông tin Kinh nghiệm làm việc đã chọn.

Sửa thông tin Kinh nghiệm làm việc
- Bước 2: Nhập thông tin chỉnh sửa sau đó chọn Lưu thông tin để lưu thông tinh Kinh nghiệm làm việc mới chỉnh sửa.

Cập nhật thông tin Kinh nghiệm làm việc -
- Xóa thông tin Kinh nghiệm làm việc:
- Bước 1: Chọn một/nhiều thông tin cần xóa trên lưới danh sách (1)

Xóa thông tin Kinh nghiệm làm việc - Bước 2: Nhấn nút Xóa quá trình (2) trên thanh công cụ
- Bước 3: Nhấn chọn Đồng ý (3) để xóa Kinh nghiệm làm việc được chọn
2.2.1.10. Nghỉ thai sản
Từ danh sách nhân viên chọn vào SĐTC và chọn Nhân viên muốn thêm mới Quá trình Thai sản, hệ thống mở ra màn hình chi tiết Hồ sơ nhân viên. -
- Thêm mới Quá trình nghỉ thai sản:
- Bước 1: Chọn Quá trình nhân sự (1) ð Chọn Thai sản (2)

Quá trình nghỉ thai sản - Bước 2: Chọn Thêm mới (3): Hệ thống mở ra màn hình thông tin nghỉ thai sản chi tiết.
- Bước 3: Nhập thông tin thai sản sau đó chọn Lưu thông tin để lưu Quá trình nghỉ thai sản mới cho CBNV được chọn.
- Chỉnh sửa thông tin nghỉ thai sản:
- Bước 1: Từ màn hình Quá trình nghỉ thai sản chọn tính năng Sửa để thực hiện sửa thông tin nghỉ thai sản đã chọn.

Sửa thông tin nghỉ thai sản
- Bước 2: Nhập thông tin chỉnh sửa sau đó chọn Lưu thông tin để lưu thông tin nghỉ thai sản mới chỉnh sửa.
- Xóa Quá trình nghỉ thai sản:
- Bước 1: Chọn một/nhiều Quá trình nghỉ thai sản cần xóa trên lưới danh sách (1)

Xóa quá trình nghỉ thai sản - Bước 2: Nhấn nút Xóa quá trình (2) trên thanh công cụ
- Bước 3: Nhấn chọn Đồng ý (3) để xóa quá trình nghỉ thai sản được chọn
2.2.1.11. Quá trình Khen thưởng (Khen thưởng cá nhân)
Từ danh sách nhân viên chọn vào SĐTC và chọn Nhân viên muốn thêm mới Quá trình Khen thưởng, hệ thống mở ra màn hình chi tiết Hồ sơ nhân viên. -
- Thêm mới Quá trình Khen thưởng:
- Bước 1: Chọn Quá trình nhân sự (1) ð Chọn Khen thưởng (2)

Quá trình Khen thưởng - Bước 2: Chọn Thêm mới (3): Hệ thống mở ra màn hình thông tin Khen thưởng chi tiết.
- Bước 3: Nhập thông tin Khen thưởng sau đó chọn Lưu thông tin để lưu Quá trình Khen thưởng mới cho CBNV được chọn.
Lưu ý: - Nếu chọn Chi trả vào lương: Hệ thống sẽ cộng số tiền được khen thưởng vào bảng lương
- Nếu chọn Khấu trừ thuế: Trên bảng lương hệ thống sẽ cộng khoản tiền được khen thưởng vào thu nhập chịu thuế
- Kỳ lương chi trả: Hệ thống sẽ cộng số tiền khen thưởng vào kỳ lương của tháng được chọn.
- Chỉnh sửa Quá trình Khen thưởng:
- Bước 1: Từ màn hình Quá trình Khen thưởng chọn tính năng Sửa để thực hiện sửa thông tin Khen thưởng đã chọn.

Sửa thông tin Khen thưởng
- Bước 2: Nhập thông tin chỉnh sửa Khen thưởng sau đó chọn Lưu thông tin để lưu thông tin Khen thưởng mới chỉnh sửa.
-
- Xóa Quá trình Khen thưởng:
- Bước 1: Chọn một/nhiều thông tin Khen thưởng cần xóa trên lưới danh sách (1)

Xóa quá trình Khen thưởng - Bước 2: Nhấn nút Xóa quá trình (2) trên thanh công cụ
- Bước 3: Nhấn chọn Đồng ý (3) để xóa thông tin Khen thưởng được chọn
2.2.1.12. Quá trình Kỷ luật
Từ danh sách nhân viên chọn vào SĐTC và chọn Nhân viên muốn thêm mới Quá trình Kỷ luật, hệ thống mở ra màn hình chi tiết Hồ sơ nhân viên. -
- Thêm mới Quá trình Kỷ luật:
- Bước 1: Chọn Quá trình nhân sự (1) ð Chọn Kỷ luật(2)

Quá trình Kỷ luật - Bước 2: Chọn Thêm mới (3): Hệ thống mở ra màn hình thông tin Kỷ luật chi tiết.
- Bước 3: Nhập thông tin Kỷ luật sau đó chọn Lưu thông tin để lưu Quá trình Kỷ luật mới cho CBNV được chọn.
Lưu ý: - Nếu chọn Trừ trả vào lương Hệ thống sẽ trừ số tiền vào bảng lương
- Kỳ lương khấu trừ Hệ thống sẽ trừ số tiền kỷ luật vào kỳ lương của tháng được chọn.
- Chỉnh sửa Quá trình Kỷ luật:
- Bước 1: Từ màn hình Quá trình Kỷ luật chọn tính năng Sửa để thực hiện sửa thông tin Kỷ luật đã chọn.

Sửa thông tin Kỷ luật
- Bước 2: Nhập thông tin chỉnh sửa Kỷ luật sau đó chọn Lưu thông tin để lưu thông tin Kỷ luật mới chỉnh sửa
- Bước 1: Chọn một/nhiều thông tin Kỷ luật cần xóa trên lưới danh sách (1)

Xóa quá trình Kỷ luật - Bước 2: Nhấn nút Xóa quá trình (2) trên thanh công cụ
- Bước 3: Nhấn chọn Đồng ý (3) để xóa thông tin Kỷ luật được chọn
2.2.1.13. Quá trình đóng Bảo hiểm
Từ danh sách nhân viên chọn vào SĐTC và chọn Nhân viên muốn thêm mới Quá trình đóng Bảo hiểm, hệ thống mở ra màn hình chi tiết Hồ sơ nhân viên. -
- Thêm mới Quá trình đóng bảo hiểm:
- Bước 1: Chọn Thông tin chung (1) ð Chọn Bảo hiểm (2)

Quá trình đóng bảo hiểm - Bước 2: Chọn Thêm mới (3): Hệ thống mở ra màn hình thông tin đóng bảo hiểm chi tiết.
- Bước 3: Nhập thông tin bảo hiểm sau đó chọn Lưu thông tin để lưu Quá trình đóng bảo hiểm mới cho CBNV được chọn.
-
- Chỉnh sửa Quá trình đóng bảo hiểm:
- Bước 1: Từ màn hình Quá trình bảo hiểm chọn tính năng Sửa để thực hiện sửa thông tin bảo hiểm đã chọn.

Sửa thông tin đóng Bảo hiểm
- Bước 2: Nhập thông tin chỉnh sửa bảo hiểm sau đó chọn Lưu thông tin để lưu đóng bảo hiểm mới chỉnh sửa.
-
- Xóa Quá trình đóng Bảo hiểm:
- Bước 1: Chọn một/nhiều Quá trình đóng bảo hiểm cần xóa trên lưới danh sách (1)

Xóa quá trình bảo hiểm - Bước 2: Nhấn nút Xóa quá trình (2) trên thanh công cụ
- Bước 3: Nhấn chọn Đồng ý (3) để xóa quá trình Bảo hiểm được chọn
2.2.1.14. Quan hệ nhân thân
Từ danh sách nhân viên chọn vào SĐTC và chọn Nhân viên muốn thêm mới Quan hệ nhân thân, hệ thống mở ra màn hình chi tiết Hồ sơ nhân viên. -
- Thêm mới Quan hệ nhân thân:
- Bước 1: Chọn Thông tin chung (1) ð Chọn Quan hệ nhân thân (2)

Quan hệ nhân thân - Bước 2: Chọn Thêm mới (3): Hệ thống mở ra màn hình thông tin Quan hệ nhân thân chi tiết.
- Bước 3: Nhập thông tin Đào tạo sau đó chọn Lưu thông tin (1) để lưu Quan hệ nhân thân mới cho CBNV được chọn

Lưu ý: - Các trường Thuộc diện giảm trừ gia cảnh, Tháng bắt đầu giảm trừ, Tháng kết thúc giảm trừ: là căn cứ để hệ thống tính giảm trừ người phụ thuộc trong bảng lương
- Trường Vợ chồng cùng công ty: gán nhân viên trong công ty là vợ/chồng của nhân sự đang khai báo
- Chỉnh sửa Quan hệ nhân thân:
- Bước 1: Từ màn hình Quan hệ nhân thân chọn tính năng Sửa để thực hiện sửa thông tin đã chọn.

Sửa thông tin Quan hệ nhân thân
- Bước 2: Nhập thông tin chỉnh sửa thông tin nhân sự sau đó chọn Lưu thông tin để lưu thông tin mới chỉnh sửa.
- Bước 1: Chọn một/nhiều nhân thân cần xóa trên lưới danh sách (1)

Xóa Quan hệ nhân thân - Bước 2: Nhấn nút Xóa quá trình (2) trên thanh công cụ
- Bước 3: Nhấn chọn Đồng ý (3) để xóa quá trình đào tạo được chọn
2.2.1.15. Thông tin chủ hộ khẩu
Từ danh sách nhân viên chọn vào SĐTC và chọn Nhân viên muốn cập nhật thông tin chủ hộ khẩu, hệ thống mở ra màn hình chi tiết Hồ sơ nhân viên. - Bước 1: Chọn Thông tin chung (1) ð Chọn Thông tin chủ hộ khẩu (2)
- Bước 2: Cập nhật các thông tin của chủ hộ khẩu và chọn Lưu thông tin (3)

2.2.1.16. Nhân viên nghỉ việc
- Bước 1: Chọn Nhân viên cần cho thêm quá trình nghỉ việc
- Bước 2: Từ màn hình thông tin nhân sự chọn Thông tin chung (1) ð Chọn Nhân viên nghỉ việc (2).

Quá trình nghỉ việc của nhân viên - Bước 3: Chọn Thêm mới (3): Hệ thống mở ra màn hình thông tin quyết định nghỉ việc chi tiết
- Bước 4: Nhập thông tin quá trình nghỉ việc của NV, sau đó chọn Lưu thông tin để lưu quá trình vào hồ sơ nhân sự.
2.2.1.17. Quá trình Kiêm nhiệm
Từ danh sách nhân viên chọn vào SĐTC và chọn Nhân viên muốn thêm, hệ thống mở ra màn hình chi tiết Hồ sơ nhân viên. -
- Thêm mới Quá trình kiêm nhiệm:
- Bước 1: Chọn Quá trình khác (1) ð Chọn Kiêm nhiệm (2)

Kiêm nhiệm - Bước 2: Chọn Thêm mới (3): Hệ thống mở ra màn hình Kiêm nhiệm.
- Bước 3: Nhập thông tin Kiêm nhiệm sau đó chọn Lưu thông tin để lưu quá trình kiêm nhiệm mới cho CBNV được chọn.
- Chỉnh sửa thông tin Kiêm nhiệm:
- Bước 1: Từ màn hình Kiêm nhiệm chọn tính năng Sửa để thực hiện sửa thông tin quá trình kiêm nhiệm đã chọn.

Sửa thông tin Kiêm nhiệm
- Bước 2: Nhập thông tin chỉnh sửa sau đó chọn Lưu thông tin để lưu thông quá trình kiêm nhiệm mới chỉnh sửa.

Cập nhật thông tin Kiêm nghiệm -
- Xóa thông tin Kiêm nhiệm:
- Bước 1: Chọn một/nhiều thông tin cần xóa trên lưới danh sách (1)

Xóa thông tin Kiêm nhiệm - Bước 2: Nhấn nút Xóa quá trình (2) trên thanh công cụ
- Bước 3: Nhấn chọn Đồng ý (3) để xóa quá trình kiêm nhiệm được chọn
2.2.1.18. Quá trình Công tác
Từ danh sách nhân viên chọn vào SĐTC và chọn Nhân viên muốn thêm, hệ thống mở ra màn hình chi tiết Hồ sơ nhân viên. -
- Thêm mới quá trình Công tác:
- Bước 1: Chọn Quá trình khác (1) ð Chọn Công tác (2)

Quá trình công tác - Bước 2: Chọn Thêm mới (3): Hệ thống mở ra màn hình đăng ký quá trình công tác.
- Bước 3: Nhập thông tin quá trình công tác sau đó chọn Lưu thông tin để lưu đăng ký công tác mới cho CBNV được chọn.
-
- Chỉnh sửa thông tin đăng ký Công tácc:
- Bước 1: Từ màn hình Công tác chọn tính năng Sửa để thực hiện sửa thông tin đăng ký công tác đã chọn.

Sửa thông tin Kinh nghiệm làm việc
- Bước 2: Nhập thông tin chỉnh sửa sau đó chọn Lưu thông tin để lưu thông tinh quá trình đăng ký công tác mới chỉnh sửa.
- Xóa thông tin Đăng ký công tác:
- Bước 1: Chọn một/nhiều thông tin cần xóa trên lưới danh sách (1)

Xóa thông tin đăng ký công tác - Bước 2: Nhấn nút Xóa quá trình (2) trên thanh công cụ
- Bước 3: Nhấn chọn Đồng ý (3) để xóa đăng ký công tác được chọn
2.2.1.19. Quá trình Khen thưởng con
Từ danh sách nhân viên chọn vào SĐTC và chọn Nhân viên muốn thêm, hệ thống mở ra màn hình chi tiết Hồ sơ nhân viên. -
- Thêm mới Khen thưởng con:
- Bước 1: Chọn Quá trình khác (1) ð Chọn Khen thưởng con (2)

Khen thưởng con - Bước 2: Chọn Thêm mới (3): Hệ thống mở ra màn hình Khen thưởng con.
- Bước 3: Nhập thông tin Khen thưởng con sau đó chọn Lưu thông tin để lưu quá trình khen thưởng con mới cho CBNV được chọn.
-
- Chỉnh sửa thông tin Khen thưởng con:
- Bước 1: Từ màn hình Khen thưởng con chọn tính năng Sửa để thực hiện sửa thông tin.

Sửa thông tin Khen thưởng con
- Bước 2: Nhập thông tin chỉnh sửa sau đó chọn Lưu thông tin để lưu thông Khen thưởng con mới chỉnh sửa.
-
- Xóa thông tin Khen thưởng con:
- Bước 1: Chọn một/nhiều thông tin cần xóa trên lưới danh sách (1)

Xóa thông tin Khen thưởng con - Bước 2: Nhấn nút Xóa quá trình (2) trên thanh công cụ
- Bước 3: Nhấn chọn Đồng ý (3) để xóa Khen thưởng con được chọn
2.2.1.20. Quá trình Khen thưởng tập thể
-
- Thêm mới Quá trình Khen thưởng tập thể:
- Bước 1: Tại màn hình chính, Chọn Quá trình khen thưởng tập thể

Quá trình khen thưởng tập thể - Bước 2: Chọn Thêm mới: Hệ thống mở ra màn hình thông tin Khen thưởng chi tiết.

- Bước 3: Nhập thông tin Khen thưởng sau đó chọn Update để lưu Quá trình Khen thưởng tập thể được chọn
-
- Sửa quá trình Khen thưởng tập thể
- Bước 1: Chọn Edit để sửa thông tin Quá trình Khen thưởng tập thể

Sửa quá trình Khen thưởng tập thể - Bước 2: Nhập thông tin chỉnh sửa của quá trình Khen thưởng tập thể, và chọn Update để lưu thông tin chỉnh sửa
-
- Xóa quá trình Khen thưởng tập thể
Chọn Delete ð OK để xóa quá trình Khen thưởng tập thể cần xóa

Xóa khen thưởng tập thể -
-
- Quản lý phép năm
- Mục đích, ý nghĩa
- Tính và theo dõi phép năm của CBNV trong công ty.
-
-
- Thao tác thực hiện
- Đường dẫn: Nhân sự ð Quản lý phép năm

Quản lý phép năm - Hiển thị phép năm.
- Mở màn hình tính năng ð Chọn đơn vị ð Chọn Lọc dữ liệu (Filter)

Hiển thị phép năm - Tính phép năm.
- Mở màn hình tính năng ð Chọn đơn vị (1) ð Chọn thời điểm cần tính phép (2) ð Chọn Tính phép năm (3) (Recaculate leave days)

Màn hình tính phép -
-
- Biến động Tăng/Giảm BHXH
2.2.3.1. Mục đích, ý nghĩa
Phần mềm hỗ trợ người dùng dựa vào các biến động nhân sự để tìm ra biến động BHXH trong tháng, bao gồm các loại sau: - Tăng mới: NLĐ chưa tham gia BHXH tại đơn vị và được ký HĐLĐ chính thức
- Tăng mức đóng: NLĐ được tăng mức đóng BHXH
- Tăng lại sau nghỉ dài ngày: NLĐ đi làm đủ công (nghỉ không lương dưới 14 ngày trong tháng) sau khi vừa giảm do nghỉ dài ngày
- Tăng lại sau thai sản: NLĐ đi làm lại sau thai sản
- Giảm hẳn: NLĐ nghỉ việc
- Giảm mức đóng: NLĐ giảm mức đóng BHXH
- Giảm do nghỉ dài ngày: NLĐ nghỉ không lương trong tháng từ 14 ngày trở lên
- Giảm thai sản: NLĐ nghỉ thai sản trong tháng trước ngày 16
2.2.3.2. Thao tác thực hiện
Đường dẫn: Nhân sự ð Biến động Tăng/Giảm
 Biến động Tăng/Giảm BHXH
Biến động Tăng/Giảm BHXH - Bước 1: Lọc biến động bảo hiểm trong tháng: Chọn các thông tin trong bộ lọc (1) ð Sau đó ấn Lọc dữ liệu (2) để lọc danh sách các biến động tương ứng với bộ lọc

Lọc thông tin biến động BHXH
Các loại biến động trên phần mềm: - Tất cả: tất cả biến động
- Tăng mới: nhân sự mới đi làm, chưa có quá trình đóng BHXH nào
- Tăng đi làm lại: tăng sau thời gian nhân sự nghỉ dài ngày
- Tăng mức đóng: tăng khi lương đóng BHXH tăng
- Giảm hẳn: giảm do nghỉ việc
- Giảm nghỉ không lương: giảm nghỉ không lương dài ngày
- Giảm do nghỉ ốm dài ngày: giảm do nghỉ ốm dài ngày
- Giảm nghỉ thai sản: giảm do nghỉ thai sản
- Giảm mức đóng: giảm khi lương đóng BHXH giảm

Các loại biến động - Bước 2: Thực hiện biến động Tăng/Giảm BHXH:
- Chọn 1 hoặc nhiều biến động (1) ð Thực hiện lựa chọn (2) để thực hiện xác nhận những biến động đã được tích chọn
- Chọn Thực hiện tất cả (3) là để xác nhận thực hiện tất cả các biến động hiển thị tại màn hình danh sách

Thực hiện biến động BHXH
Sau khi thực hiện xong, một biến động BHXH sẽ được tạo trong “Quá trình BHXH” tại Hồ sơ nhân sự của người lao động -
- Phân hệ Tuyển dụng
- Đề xuất tuyển dụng
- Mục đích: Trưởng bộ phận có phát sinh nhu cầu tuyển dụng thêm nhân sự sẽ vào phần mềm để tạo đề xuất
- Trưởng bộ phận hoặc cán bộ nhân sự vào chức năng TUYỂN DỤNG/ Đề xuất tuyển dụng.

- Phần mềm hiện sẵn danh sách các yêu cầu tuyển dụng đã tạo dựa theo phân quyền của người dùng thực tế. Điền các điều kiện lọc (phần màn hình bên trái) và xem dữ liệu ở màn hình bên phải.

- Nhấn vào tên của các vị trí để xem được thông tin chi tiết.

- Để tạo mới một Đề xuất tuyển dụng, nhấn vào ô Thêm mới đề xuất. Điền các thông tin trên giao diện hiển thị.

- Sau khi hoàn tất, có thể chọn Lưu thông tin ( Chỉ lưu chưa gửi duyệt) hoặc Lưu & Gửi Duyệt.
- Có thể in một số biểu mẫu hoặc bài đăng có liên quan đến nhu cầu vừa khởi tạo.

-
-
- Duyệt đề xuất
- Sau khi tạo Đề xuất tuyển dụng, nếu nhấn Lưu & Gửi Duyệt, phần mềm sẽ gửi đến những cấp quản lý để phê duyệt nhu cầu.
- Người duyệt sẽ nhận được thông tin trên Email và phần mềm với cùng nội dung. Và họ đều có thể duyệt được ở trên cả 2 phương tiện trên.



- Các cấp duyệt lần lượt theo thiết lập hệ thống. Nếu đồng ý, yêu cầu duyệt sẽ chuyển lên cấp tiếp theo. Nếu từ chối, phần mềm sẽ phản hồi về email để thông báo cho người tạo đề xuất biết

- Cán bộ nhân sự vào chức năng Đề xuất tuyển dụng để xem được các Đề xuất đã tạo và trạng thái tương ứng của các đề xuất.

- Tại cột Trạng thái sẽ thể hiện trạng thái và hành động tiếp theo để xử lý đề xuất tuyển dụng.
- Các Đề xuất tuyển dụng đã được phê duyệt (được tất cả các cấp duyệt Đồng ý), ở cột trạng thái hiện sẽ hiện Đã duyệt và nút hình dấu + . Cán bộ nhân sự nhấn nút dấu + để tạo Đợt tuyển dụng tuyển người theo nhu cầu.

- Trong giao hiện thêm mới Đợt tuyển dụng, cán bộ nhân sự điền các thông tin cần thiết. Phần lớn các thông tin đã được kế thừa từ đề xuất gốc. Người dùng điền hoặc điều chỉnh các thông tin để phù hợp với thực tế.

- Tên đợt tuyển dụng
- Trạng thái
- Ngày kết thúc
- Ngày dự kiến đi làm
- Địa điểm phỏng vấn
- Người phụ trách
- File đính kèm (nếu có)

- Sau khi hoàn thiện các thông tin, nhấn Tạo tuyển dụng. Đợt tuyển dụng vừa tạo sẽ hiện trong chức năng TUYỂN DỤNG/ Đợt tuyển dụng theo trạng thái tương ứng.
- Nhu cầu tuyển dụng đã dược tạo đợt tuyển cũng sẽ chuyển sang trạng thái Đang tuyển. Hành động đi kèm ở ô Trạng thái là mở đợt tuyển dụng đã tạo.

- Người dùng xem và thực hiện các thao các liên quan đến đợt tuyển dụng bằng cách vào chức năng TUYỂN DỤNG/ Đợt tuyển dụng
- Chọn Đợt tuyển dụng cần thao tác từ danh sách ở bên Trái

- Thông tin tổng quan
- Sau khi nhấn vào đợt tuyển dụng, phần mềm sẽ hiện giao diện thông tin tổng quan.
- Các thông tin hiển thị chính bao gồm:
- Trạng thái, tiến độ tuyển dụng
- Bảng số ứng viên tại các vòng: Ở mỗi vòng sẽ hiện tỷ lệ ứng viên đang ở vòng/ tổng số ứng viên đã tham gia vòng
- Bảng ứng viên tiềm năng
- Biểu đồ tình tình tuyển dụng
- Thay đổi thông tin đợt tuyển dụng
- Cán bộ tuyển dụng nhấn nút Thông tin để xem và điều chỉnh thông tin của đợt tuyển dụng. Sau khi hoàn tất thì nhấn Lưu thông tin.
- Có thể in các biểu mẫu từ Đợt tuyển dụng
- Thiết lập vòng thi
- Cán bộ tuyển dụng nhấn nút Thiết lập vòng thi
- Thiết lập các vòng thi


- Thiết lập môn thi (tiêu chí) trong từng vòng


- Thiết lập người chấm điểm ( Giám khảo)


- Phần này nếu có mặc định 1 công thức chung cho 1 vị trí công việc thì có thể thiết lập trước để thông tin vòng thi hiện theo vị trí tuyển dụng. Cán bộ tuyển dụng có thể sử dụng luôn hoặc vào điều chỉnh lại để phù hợp với đợt tuyển thực tế
- Lịch phỏng vấn
- Chi phí tuyển dụng

- Nhấn Thêm mới để điền thêm các khoản phí phát sinh trong đợt tuyển dụng

- Có thể sửa các khoản phí đã nhập vào.

- Ứng viên là thành phần quan trọng nhất quyết định chất lượng, hiệu quả của đợt tuyển dụng
- Ứng viên là nhân tố bên ngoài hệ thống nên cán bộ nhân sự cần phải đưa ứng viên vào hệ thống để thực hiện các thao tác của đợt tuyển dụng
- Có 3 cách đưa dữ liệu ứng viên vào hệ thống phần mềm nhân sự
- Email inbox
- Cán bộ tuyển dụng vào chức năng TUYỂN DỤNG/ Inbox

- Nhấn Receive Emails để tiến hành tải các email ở hộp thư đến của email tuyển dụng về.
- Email tuyển dụng được thiết lập ở chức năng QUẢN TRỊ/ Công cụ quản trị/ Email server
- Hệ thống sẽ tải các email về và sắp xếp theo các nguồn hồ sơ ở phần trang bên trái màn hình

- Khi nhấn vào nguồn hồ sơ cần xem, phần mềm hiện các thẻ email tải về được. Nhấn vào Preview & Save để xem thông tin cho tiết của email và cv ứng viên
- Tại giao diện Preview & Save, phần mềm chia thành 2 bên: Phía trái hiện các trường thông tin của phần mềm. Phía phải hiện thông tin của Email đọc được. Cán bộ tuyển dụng điền các thông tin còn thiếu để hoàn thiện hồ sơ ứng viên ( xem CV ở bên phải và điền vào bên trái)


- Có thể chọn luôn đợt tuyển dụng nếu Hồ sơ ứng viên đáp ứng đủ yêu cầu của tuyển dụng

- Cập nhật thông tin để chuyển ứng viên vào Danh sách ứng viên.
- Import ứng viên
- Chức năng Import ứng viên sử dụng khi có thí sinh gửi CV tới công ty.
- Từ File CV này, tiến hành import lên để lấy thông tin thí sinh vào hệ thống
- Người dùng chọn chức năng TUYỂN DỤNG/ Import PDF

- Chọn các file CV PDF cần import (Có thể import file dạng .doc, .docx, .pdf )
- Xử lý Cv
- Phần mềm hiện các CV có thể đọc được

- Nhấn vào các CV để xem và hoàn thiện các thông tin cho ứng viên. Xem thông tin ở bên phải và điền điền thông tin vào bên trái.

- Có thể chọn luôn đợt tuyển dụng để gán ứng viên vào. Sau khi đã hoàn thiện các thông tin, nhấn Lưu thông tin.
- Nhập thủ công
- Cán bộ tuyển dụng vào chức năng TUYỂN DỤNG/ Danh sách ứng viên
- Toàn bộ ứng viên của hệ thống sẽ được hiển thị theo các tiêu chí tìm kiếm tương ứng.

- Nhấn vào tên của thí sinh để xem thông tin chi tiết.

- Khi cần thêm mới, nhấn nút Thêm mới ở góc trên của danh sách ứng viên. Điền các thông tin vào giao diện.
 Có 2 cách để chuyển ứng viên vào đợt tuyển dụng:
Có 2 cách để chuyển ứng viên vào đợt tuyển dụng: - Chọn đợt tuyển dụng tại màn hình xem chi tiết ứng viên: cách này chuyển cho từng ứng viên và do cán bộ nhân sự đã xem thông tin CV nên ứng viên chuyển vào đợt sẽ ở ngay trạng thái đã duyệt

- Chọn nhiều ứng viên: Cán bộ tuyển dụng tich chọn nhiều ứng viên, xong nhấn chức năng chuyển đợt tuyển dụng và chọn đợt để chuyển ứng viên vào. Sử dụng hình thức này, khi ứng viên vào đợt sẽ ở trạng thái ứng viên mới.

- Cán bộ tuyển dụng vào chức năng Đợt tuyển dụng. Nhấn nhóm Ứng viên mới để xem các ứng viên mới được chuyển vào đợt đang tuyển.
- Ở bước này, cần rà soát lại hồ sơ ứng viên để sơ lọc lại một lần nữa.
- Những ứng viên sau rà soát đạt yêu cầu sẽ được chuyển sang trạng thái đã duyệt. Chọn các ứng viên đạt, nhấn Duyệt hồ sơ.

- Tiếp tục từ danh sách Đã duyệt, cán bộ tuyển dụng liên hệ, hẹn lịch thi, lịch phỏng vấn với ứng viên và cập nhật lên phần mềm. Điền lịch phỏng vấn cho ứng viên rồi nhấn Lưu lịch phỏng vấn

- Với các ứng viên đã chốt được lịch phỏng vấn, cán bộ tuyển dụng tích chọn rồi nhấn Duyệt chuyển vòng 1.

- Cán bộ tuyển dụng gửi thư mời phỏng vấn đến ứng viên.



2.3.8. Phỏng vấn/ thi tuyển
- Sau khi chuyển ứng viên vào vòng thi, tới ngày phỏng vấn, giám khảo vào chức năng TUYỂN DỤNG/ Phỏng vấn để thực hiện phỏng vấn ứng viên.
- Giám khảo chọn đợt tuyển dụng, chọn ngày và chọn ứng viên.

- Điền kết quả chấm điểm theo các tiêu chí đã thiết lập cho vòng thi. Điền nhận xét cho từng tiêu chí (nếu có). Sau khi phỏng vấn xong cho 1 ứng viên, chọn Lưu & chuyển thí sinh khác.


- Giám khảo xem thông in Cv ứng viên ở màn hình bên phải. Có thể cập nhật thêm thông tin vào hồ sơ ứng viên. Điền xong và nhấn Cập nhật thông tin
- Sau khi các giám khảo đã chấm điểm, giám khảo có quyền chuyển vòng sẽ vào vòng thi tương ứng trong đợt tuyển dụng để xem tổng hợp kết quả chấm điểm của tất cả các giám khảo.


- Nếu có thiết lập mức điểm đạt, người dùng nhấn dấu Tích để phần mềm xác định các thí sinh trên mức điểm đạt và chuyển những người này sang vòng thi tiếp hoặc vòng thỏa thuận,

- Ngoài ra, còn một số lựa chọn chuyển thí sinh khác như: chuyển vòng trước, loại,…

- Cán bộ tuyển dụng gửi email tới ứng viên thông báo kết quả thi tuyển, phỏng vấn.


- Những ứng viên đã qua hết các vòng thi tuyển, sẽ được cán bộ tuyển dụng hoặc giám khảo có quyền chuyển vòng cuối chuyển sang vòng Offer để thỏa thuận tuyển dụng
- Nhấn vào nút Offer ứng với từng dòng ứng viên. Điền các thông tin offer vào giao diện hiển thị

- Chú ý chọn trạng thái đúng của Offer để có thể dễ dàng phân loại và thỏa thuận với ứng viên

- Sau khi thỏa thuận hoàn tất, cập nhật trạng thái Offer thành công. Và chuyển sang vòng Tuyển dụng
- Tích chọn nhân viên, chọn chuyển tuyển dụng.

- Các ứng viên đã chuyển sang vòng tuyển dụng này coi như đã được ghi nhận và xác định hiệu quả, tiến độ của Đợt tuyển dụng.
- Khi ứng viên tới nhận việc hoặc trước đó, cán bộ nhân sự chuyển hồ sơ ứng viên từ vòng Tuyển dụng thành hồ sơ nhân viên.


- Gửi thông tin thông báo tới ứng viên và các bộ phận (nếu có)
- Công việc tuyển dụng đến đây là hoàn tất.
- Các ứng viên không thỏa mãn điều kiện của các vòng tuyển dụng sẽ được chuyển vào danh sách loại. Để tránh nhầm những người đã sàng lọc không qua vòng và những ứng viên được chuyển vào sau.

- Cán bộ nhân sự tich chọn ứng viên, rồi chọn chuyển sang Loại ứng viên

-
- Phân hệ Đào tạo
- Thời điểm cuối năm trước (hoặc đầu năm) phòng đào tạo phải xây dựng kế hoạch đào tạo cho năm tiếp theo.
- Cán bộ đào tạo nhấn Thêm mới để tạo mới mới một kế hoạch. Điền các thông tin lên giao diện hiển thị.

- Các kế hoạch cần càng chi tiết càng tốt. Nhưng nếu chưa có đủ dữ liệu thì có thể tạm thời để trống và nhập bổ sung sau.
- Các kế hoạch cũng có thể phát sinh trong quá trình vận hành. Bất cứ khi nào có kế hoạch mới thì cần thêm lên phần mềm.

- Nhấn vào sửa để xem và bổ sung, chỉnh sửa dữ liệu cho các kế hoạch đã tạo
2.4.2. Chương trình đào tạo
- Chương trình đào tạo là các danh mục được xây dựng sẵn theo các nhóm nội dung.
- Cán bộ đào tạo vào chức năng ĐÀO TẠO/ Chương trình đào tạo.

- Nhấn Thêm mới để thêm chương trình.

- Nhấn Sửa để điều chỉnh thông tin của chương trình đã tạo
2.4.3. Tiêu chí đánh giá đào tạo
- Tiêu chí đánh giá là các hạng mục để sau quá trình đào tạo, các cán bộ nhân viên có thể đánh giá chất lượng giảng dạy, đào tạo, tổ chức.

- Nhấn Thêm mới và điền các thông tin của tiêu chí

- Nếu cần sửa, nhấn nút Sửa ở đầu dòng của mỗi tiêu chí
- Nếu muốn xóa, tích chọn các tiêu chí rồi nhấn nút Xóa trên góc màn hình
- Thông thường, OOS sẽ import dữ liệu đánh giá ban đầu. Các anh chị phòng đào tạo chỉ cần chỉnh sửa hoặc thêm các tiêu chí mới khi có phát sinh thôi.
- Tương tư các tiêu chí đánh giá, bộ câu hỏi trắc nghiệm cũng được xây dựng trước, để khi vào khóa đào tạo, các cán bộ nhân viên có thể nhấn chọn và làm bài trắc nghiệm được luôn
- Giao diện bộ câu hỏi trắc nghiệm bao gồm 2 phần: Phần thông tin bộ câu hỏi và phần thông tin chi tiết từng câu hỏi trong bộ.
- Nhấn thêm mới để tạo mới bộ hoặc câu hỏi
- Nhấn sửa để vào điều chỉnh, bổ sung dữ liệu
- Nếu cần xóa, tích chọn các nội dung cần xóa rồi nhấn nút Xóa tương ứng từng màn hình
- Sau khi đã thiết lập xong hết các công tin đầu vào, quy trình đào tạo sẽ bắt nguồn từ Nhu cầu đào tạo
- Các trưởng bộ phận, khối có nhu cầu đào tạo thêm kỹ năng cho nhân viên trong bộ phận mình thì sẽ tạp Nhu cầu dào tạo trên phần mềm
- Trưởng bộ phận vào chức nưng Đào tạo/Quản lý nhu cầu đào tạo

- Danh sách các yêu cầu đã được tạo hiện thị trên màn hình dựa theo thông tin bộ lọc phía bên trái. Lưới danh sách hiện cả trạng thái và hành động theo từng trạng thái.

- Nhấn vào từng nhu cầu để xem thông tin chi tiết. Có thể sửa, bổ sung, điều chỉnh thông tin.
- Nhấn nút Thêm mới ở góc trên để tạo 1 một nhu cầu đào tạo mới. Điền các thông tin trên giao diện hiện thị. Các thông tin này sẽ là căn cứ để phê duyệt nhu cầu nên cần nhập đầy đủ nội dung.

- Nếu nhu cầu có danh sách học viên dự kiến tham gia, người dùng nhấm Lưu & Thêm danh sách dự kiến.
- Tiếp tục import danh sách học viên dự kiến hoặc chọn từ danh sách nhân viên theo phòng ban.



- Sau khi hoàn tất, nhấn Lưu & Đóng lại
- Nhu cầu đào tạo sẽ được gửi đi phê duyệt
- Sau khi tạo nhu cầu đào tạo, phần mềm sẽ gửi đến những cấp quản lý để phê duyệt nhu cầu.
- Người duyệt sẽ nhận được thông tin trên Email và phần mềm với cùng nội dung. Và họ đều có thể duyệt được ở trên cả 2 phương tiện trên.

- Các cấp duyệt lần lượt theo thiết lập hệ thống. Nếu đồng ý, yêu cầu duyệt sẽ chuyển lên cấp tiếp theo. Nếu từ chối, phần mềm sẽ phản hồi về email để thông báo cho người tạo đề xuất biết.

2.4.7. Tạo khóa đào tạo
- Khóa đào tạo có thể tạo từ 2 nguồn: Từ nhu cầu đào tạo hoặc tạo khóa trực tiếp.
- Từ nhu cầu đào tạo
- Dựa theo các Nhu cầu đào tạo của các trưởng bộ phận được phê duyệt, cán bộ đào tạo và nhu cầu đào tạo, tìm nhu cầu đã được duyệt. Nhấn nút dấu + để tạo khóa đào tạo mới kế thừa các thông tin từ nhu cầu

- Khóa sau khi được tạo sẽ hiện trong chức năng Khóa đào tạo. Nhu cầu đào tạo cũng thay đổi trạng thái
- Tạo khóa trực tiếp
- Các khóa không theo nhu cầu thường là những khóa phát sinh đột xuất hoặc do Ban lãnh đạo chỉ đạo thực hiện
- Cán bộ đào tạo vào chức năng ĐÀO TẠO/ Quản lý khóa đào tạo.
- Nhấn nút Thêm mới góc màn hình và điền các thông tin theo giao diện yêu cầu.
2.4.8. Quản lý khóa đào tạo
- Cán bộ đào tạo vào chức năng ĐÀO TẠO/ Quản lý khóa đào tạo.
- Các khóa đào tạo đã xây dựng hiện trên giao diện. Có thể lọc trạng thái ở danh sách bên trái hoặc tìm kiếm ở danh sách bên phải
- Nhấn vào kết quả để vào thông tin chi tiết của khóa đào tạo

- Thông tin
- Nhấn nút Thông tin để xem thông tin chi tiết, cập nhật bổ sung hay sửa thông tin của khóa đào tạo

- Cần chú ý các cập nhật trạng thái học viên và trạng thái khóa theo đúng thời điểm thực tế.

- Đối với các khóa học dạng mở, có thể chọn chức vụ được phép đăng ký, chức danh được phép đăng ký.

- Sau khi thực hiện hoàn tất nhấn Lưu thông tin
- Nội dung đào tạo
- Cán bộ đào tạo vào chức năng Nội dung đào tạo
- Nhấn Thêm mới và điền nội dung vào giao diện hiển thị
- Chú ý việc chọn Thời gian của nội dung, thời gian làm bài test, Bộ câu hỏi và số điểm đạt.

- Quản lý học viên
- Học viên tham gia vào khóa đào tạo theo 3 phương pháp
- Từ danh sách đề nghị
- Do nhân sự chọn
- Nhân viên đăng ký tham gia
- Học viên từ danh sách đề nghị: Nếu khóa học được tạo từ nhu cầu đào tạo có thêm danh sách học viên dự kiến thì danh sách học viên này được chuyển thành học viên chính thức của khóa.

- Do nhân sự chọn: Nhân sự có thể import thêm danh sách hoặc chọn nhân sự theo các phòng ban. Tương tự chọn nhân viên vào danh sách dự kiến

- Nhân viên đăng ký tham gia: Đối với các khóa có chọn vị trí công việc được phép đăng ký thì các vị trí tương ứng có thể đăng ký tham gia. Việc đăng ký này cũng sẽ qua các cấp quản lý duyệt. Nếu được duyệt, học viên sẽ trở thành học viên chính thức
- Cập nhật kết quả
- Cán bộ đào tạo vào chức năng Cập nhật kết quả
- Chọn nội dung đào tạo để xem được kết quả của học viên
- Kết quả này đã được tự động liên kết theo theo kết quả làm bài của học viên trên cổng thông tin.

- Tuy nhiên, tại chức năng quản trị này, cán bộ nhân sự có thể điều chỉnh lại điểm của học viên
- Chi phí đào tạo

2.4.9. Tham gia đào tạo
- Các khóa đào tạo học viên có liên quan sẽ được hiển thị trong cổng thông tin.
- Những khóa được tham gia:
- Học viên có thể đăng ký tham gia học trên cổng thông tin. Quản lý sẽ tiến hành duyệt.
- Nếu được duyệt, học viên sẽ tham gia chính thức

- Những khóa đang tham gia:
- Học viên vào xem các thông tin khóa, nội dung, giáo trình.

- Các nội dung có yêu cầu làm bài thi sẽ hiện nút Bắt đầu trắc nghiệm để học viên làm bài. Học viên thực hiện làm bài bằng cách chọn các đáp án đúng


- Kết quả thi sẽ cập nhật vào điểm số của học viên theo nội dung tương ứng.
- Khi khóa đã cập nhật trạng thái kết thúc, học viên có thể Đánh giá khóa đào tạo.
- Học viên chọn nội dung và đánh giá các tiêu chí có sẵn theo thang 5 sao.
- Lịch sử đào tạo
- Lịch sử đào tạo hiện các khóa học mà học viên đã tham gia.
- Sau kho kết thúc đào tạo, lịch sử khóa học trên cổng thông tin sẽ hiện các khóa học mà học viên đã tham gia.
- Ngoài ra, kết quả của khóa cũng được đẩy vào quá trình đào tạo của hồ sơ nhân sự. Bước này do cán bộ nhân sự nhấn nút chuyển quá trình ở giao diện Khóa đào tạo. Do vậy, phòng đào tạo có thể quyết định chuyển khóa nào và không chuyển khóa nào.

-
- Phân hệ Chấm công
Mục đích, ý nghĩaQuản lý bảng công chi tiết và bảng công tổng hợp hàng tháng của toàn bộ CBNV, làm căn cứ đầu vào để tính lương tháng -
-
- Danh mục loại chấm công
Mục đích, ý nghĩa:Quản lý các loại công được thể hiện trên bảng công thángThao tác thực hiện: - Đường dẫn: Công – Lương ð Danh mục loại chấm công
 Danh mục loại chấm công
Danh mục loại chấm công - Thêm mới Danh mục loại chấm công
Bước 1: Nhấn nút Thêm mới trên thanh công cụ ð Hiển thị màn hình thao tác Màn hình thêm mới loại chấm côngBước 2: Nhập thông tin loại chấm công.Bước 3: Nhấn nút Đồng ý trên thanh công cụ để lưu thông tin vào hệ thống hoặc nhấn Bỏ qua để hủy bỏ thao tác.
Màn hình thêm mới loại chấm côngBước 2: Nhập thông tin loại chấm công.Bước 3: Nhấn nút Đồng ý trên thanh công cụ để lưu thông tin vào hệ thống hoặc nhấn Bỏ qua để hủy bỏ thao tác. - Sửa Danh mục loại chấm công
Bước 1: Chọn tính năng Sửa của bản ghi muốn sửa thông tin Sửa Danh mục loại châm côngBước 2: Sửa các thông tin Danh mục loại chấm công
Sửa Danh mục loại châm côngBước 2: Sửa các thông tin Danh mục loại chấm công Cập nhật thông tin loại chấm côngBước 3: Nhấn nút Đồng ý trên thanh công cụ để lưu lại thông tin hoặc nhấn Bỏ qua để hủy bỏ thao tác.
Cập nhật thông tin loại chấm côngBước 3: Nhấn nút Đồng ý trên thanh công cụ để lưu lại thông tin hoặc nhấn Bỏ qua để hủy bỏ thao tác. -
-
- Ký hiệu Chấm công
Mục đích, ý nghĩa:Quản lý thông tin các ký hiệu chấm công ngày được áp dụng cho CBNVThao tác thực hiện: - Đường dẫn: Công - Lương ð Ký hiệu chấm công
 Danh sách ký hiệu chấm công
Danh sách ký hiệu chấm công - Thêm mới ký hiệu chấm công
Bước 1: Nhấn nút Thêm mới trên thanh công cụ, hệ thống hiển thị màn hình thông tin ký hiệu chấm công chi tiết. Màn hình chi tiết thêm mới ký hiệu côngBước 2: Nhập thông tin chi tiết Ký hiệu công.Bước 3: Nhấn nút Đồng ý trên thanh công cụ để lưu thông tin Ký hiệu công.Lưu ý: Nếu không muốn lưu những thao tác vừa thực hiện thì nhấn nút Bỏ qua trên thanh công cụ.
Màn hình chi tiết thêm mới ký hiệu côngBước 2: Nhập thông tin chi tiết Ký hiệu công.Bước 3: Nhấn nút Đồng ý trên thanh công cụ để lưu thông tin Ký hiệu công.Lưu ý: Nếu không muốn lưu những thao tác vừa thực hiện thì nhấn nút Bỏ qua trên thanh công cụ. - Thêm mới ký hiệu chấm công
Bước 1: Nhấn nút Thêm mới trên thanh công cụ, hệ thống hiển thị màn hình thông tin ký hiệu chấm công chi tiết. Màn hình chi tiết thêm mới ký hiệu côngBước 2: Nhập thông tin chi tiết Ký hiệu công.Bước 3: Nhấn nút Đồng ý trên thanh công cụ để lưu thông tin Ký hiệu công.Lưu ý: Nếu không muốn lưu những thao tác vừa thực hiện thì nhấn nút Bỏ qua trên thanh công cụ.
Màn hình chi tiết thêm mới ký hiệu côngBước 2: Nhập thông tin chi tiết Ký hiệu công.Bước 3: Nhấn nút Đồng ý trên thanh công cụ để lưu thông tin Ký hiệu công.Lưu ý: Nếu không muốn lưu những thao tác vừa thực hiện thì nhấn nút Bỏ qua trên thanh công cụ. - Thêm mới ký hiệu chấm công
Bước 1: Nhấn nút Thêm mới trên thanh công cụ, hệ thống hiển thị màn hình thông tin ký hiệu chấm công chi tiết. Màn hình chi tiết thêm mới ký hiệu côngBước 2: Nhập thông tin chi tiết Ký hiệu công.Bước 3: Nhấn nút Đồng ý trên thanh công cụ để lưu thông tin Ký hiệu công.Lưu ý: Nếu không muốn lưu những thao tác vừa thực hiện thì nhấn nút Bỏ qua trên thanh công cụ.
Màn hình chi tiết thêm mới ký hiệu côngBước 2: Nhập thông tin chi tiết Ký hiệu công.Bước 3: Nhấn nút Đồng ý trên thanh công cụ để lưu thông tin Ký hiệu công.Lưu ý: Nếu không muốn lưu những thao tác vừa thực hiện thì nhấn nút Bỏ qua trên thanh công cụ. - Sửa thông tin ký hiệu công
Bước 1: Chọn một ký hiệu công cần sửa thông tin trên lưới dữ liệu.Bước 2: Nhấn nút Sửa trên thanh công cụ.  Bước 3: Sửa các thông tin cần sửa ở vùng thông tin.Bước 4: Nhấn nút Đồng ý trên thanh công cụ.Lưu ý: Nếu không muốn lưu những thao tác vừa thực hiện thì nhấn nút Bỏ qua trên thanh công cụ
Bước 3: Sửa các thông tin cần sửa ở vùng thông tin.Bước 4: Nhấn nút Đồng ý trên thanh công cụ.Lưu ý: Nếu không muốn lưu những thao tác vừa thực hiện thì nhấn nút Bỏ qua trên thanh công cụ - Xóa ký hiệu công
Bước 1: Chọn một ký hiệu công cần xóa thông tin trên lưới dữ liệu.  Bước 2: Nhấn nút Xóa trên thanh công cụ. Bước 3: Xác nhận thao tác xóa để xóa các dữ liệu đã chọn khỏi lưới và hệ thống
Bước 2: Nhấn nút Xóa trên thanh công cụ. Bước 3: Xác nhận thao tác xóa để xóa các dữ liệu đã chọn khỏi lưới và hệ thống -
-
- Khóa bảng công
Mục đích, ý nghĩa - Người dùng sử dụng tính năng này khóa bảng công tháng phục vụ cho công tác tính lương. Khi bảng công đã được khóa Đến ngày thì những ngày trước đó sẽ không điều chỉnh được dữ liệu công mà chỉ những tài khoản được phân quyền mới được phép điều chỉnh
Thao tác thực hiện - Đường dẫn: Công - Lương ð Khóa công/lương
 Khóa công
Khóa công - Khóa công ngày
Bước 1: Nhập thông tin Ngày khóa công  Bước 2: Chọn Khóa công ngày. Hệ thống sẽ khóa công của những ngày trước đó và chỉ những tài khoản được phân quyền mới được phép chỉnh sửa công.
Bước 2: Chọn Khóa công ngày. Hệ thống sẽ khóa công của những ngày trước đó và chỉ những tài khoản được phân quyền mới được phép chỉnh sửa công. - Mở khóa công ngày
Bước 1: Nhập thông tin Ngày khóa công  Bước 2: Chọn Mở khóa công ngày. Hệ thống sẽ hủy khóa công của những ngày trước đó
Bước 2: Chọn Mở khóa công ngày. Hệ thống sẽ hủy khóa công của những ngày trước đó -
-
- Bảng công máy
Mục đích, ý nghĩaNgười dùng sử dụng tính năng này để thực hiện tổng hợp công Ngày hoặc thực hiện công Tháng của CBNVThao tác thực hiện - Đường dẫn: Công – Lương ð Bảng công máy

 Bảng công máy
Bảng công máy - Lọc dữ liệu (1)
Bước 1: Nhập các thông tin cần tìm kiếm như SĐTC/Mã nhân viên, Từ ngày/Tới ngày, Trạng thái, Ca làm việc (1).Bước 2: Chọn Lọc dữ liệu (2) ð Hệ thống hiển thị dữ liệu đã được tổng hợp sang lưới bên phải theo điều kiện tìm kiếm. - Tổng hợp Công ngày
Bước 1: Chọn Tổng hợp công Ngày (3), hệ thống hiển thị màn hình chi tiết tổng hợp công ngày. Màn hình chi tiết tổng hợp công ngàyBước 2: Nhập thông tin tổng hợp công ngày như Từ ngày đến ngày, Đơn vị cần tổng hợp sau đó chọn Bắt đầu tổng hợp để tổng hợp công trong khoảng ngày lựa chọn.
Màn hình chi tiết tổng hợp công ngàyBước 2: Nhập thông tin tổng hợp công ngày như Từ ngày đến ngày, Đơn vị cần tổng hợp sau đó chọn Bắt đầu tổng hợp để tổng hợp công trong khoảng ngày lựa chọn. - Tổng hợp Công tháng
Bước 1: Chọn Tổng hợp công Tháng (4), hệ thống hiển thị màn hình chi tiết tổng hợp công tháng.  Hình ảnh chi tiết tổng hợp công thángBước 2: Nhập thông tin tổng hợp công tháng như Tháng/Năm cần tổng hợp, đơn vị cần tống hợp sau đó chọn Bắt đầu tổng hợp.
Hình ảnh chi tiết tổng hợp công thángBước 2: Nhập thông tin tổng hợp công tháng như Tháng/Năm cần tổng hợp, đơn vị cần tống hợp sau đó chọn Bắt đầu tổng hợp. - Lưu thay đổi/Hủy thay đổi (5)
Bước 1: Chọn Lưu thay đổi để lưu thông tin tổng hợp công Ngày/Tháng.Bước 2: Chọn Hủy thay đổi để hủy thông tin tổng hợp công Ngày/Tháng. -
-
- Bảng công tổng hợp
Mục đích, ý nghĩaTổng hợp các kiểu công trong tháng của CBNVThao tác thực hiện - Đường dẫn: Công - Lương ð Bảng tổng hợp công
 Bảng tổng hợp công tháng
Bảng tổng hợp công tháng - Tìm kiếm dữ liệu tổng hợp công
Bước 1: Chọn đơn vị, chọn kỳ công (Tháng/Năm) cần xem bảng tổng hợp công (1)Bước 2: Nhấn chọn Tìm kiếm (2), hệ thống hiển thị công tổng hợp tháng của những CBNV thuộc đơn vị được chọn. 
- Import bảng công tháng
Bước 1: Chọn Import để import bảng công tháng của CBNV, hệ thống mở ra màn hình import chi tiết.  Màn hình import chi tiếtBước 1.1: Chọn Open file import (1) để chọn file dữ liệu tổng hợp công cần import vào hệ thống.Bước 1.2: Chọn Upload File & xử lý dữ liệu (2) để kiểm tra dữ liệu file importBước 1.3: Chọn Lưu dữ liệu vào DB (3) để lưu dữ liệu bảng công tháng vào hệ thống.
Màn hình import chi tiếtBước 1.1: Chọn Open file import (1) để chọn file dữ liệu tổng hợp công cần import vào hệ thống.Bước 1.2: Chọn Upload File & xử lý dữ liệu (2) để kiểm tra dữ liệu file importBước 1.3: Chọn Lưu dữ liệu vào DB (3) để lưu dữ liệu bảng công tháng vào hệ thống. -
- Phân hệ Tính lương
- Công thức lương
Mục đích, ý nghĩa:Thiết lập công thức tính lương theo từng Nhóm tính lương khác nhau. Công thức tính lương có thể thay đổi theo quy chế hiện hành tại từng thời điểm. Việc thay đổi công thức lương sẽ không làm ảnh hưởng đến giá trị của các bảng lương đã khóa trong quá khứ.Thao tác thực hiệnĐường dẫn: CÔNG – LƯƠNG => CÔNG THỨC LƯƠNG Công thức lương
Công thức lương - Bước 1: Chọn tính năng Thêm mới để thêm mới 1 công thức lương, hệ thống hiển thị ra màn hình nhập thông tin thêm mới công thức lương

- Bước 2: Nhập các thông tin sau đó chọn Đồng ý để lưu công thức lương
- Bước 3: Chọn chỉnh sửa để thực hiện sửa công thức

- Bước 4: Nhập các thông tin sau đó chọn Đồng ý để lưu công thức lương thay đổi

-
-
- Tính lương
2.6.2.1. Cập nhật diễn biến lương
Mục đích ý nghĩaĐể người lao động được tính lương, đầu tiên cần phải có QĐ lương của NLĐ. Hệ thống sẽ căn cứ vào Nhóm tính lương để xác định hệ thống công thức theo cơ chế nào (VD: Văn phòng hay Sản xuất). Hệ thống sẽ căn cứ vào Ngày hưởng để xác định các giá trị của Quyết định và các tính sẽ được áp dụng từ ngày nào. Việc cập nhật diễn biến lương sẽ diễn ra trong và trước kỳ lương. Vì vậy việc cập nhật Diễn biến lương/ Quyết định lương rất quan trọng, là cơ sở đầu tiên để hệ thống làm căn cứ tính lương.Lưu ý: Nếu nhân sự có quyết định lương đầu tiên vào ngày 1/11/2021 thì khi tính lương bảng lương tháng 10/2021, nhân viên đó sẽ không xuất hiện trong bảng lương tháng 10.Thao tác thực hiệnĐể nhập QĐ lương của NLĐ, vào hồ sơ nhân sự của NLĐ chọn Diễn biến lương.  Tại đây, bấm “Thêm mới” để thêm một QĐ lương
Tại đây, bấm “Thêm mới” để thêm một QĐ lương  Tại giao diện thêm mới, cần nhập các thông tin quan trọng:+) Ngày hưởng: Ngày hiệu lực của QĐ lương, ngày này sẽ xác định xem tháng đó QĐ lương nào được dùng để tính lương+) Phương pháp: Nhóm tính lương theo từng đơn vị+) Các thông tin QĐ lương: nhập đúng số NLĐ được hưởng, sau đó ấn Lưu thông tin để QĐ được thêm mới
Tại giao diện thêm mới, cần nhập các thông tin quan trọng:+) Ngày hưởng: Ngày hiệu lực của QĐ lương, ngày này sẽ xác định xem tháng đó QĐ lương nào được dùng để tính lương+) Phương pháp: Nhóm tính lương theo từng đơn vị+) Các thông tin QĐ lương: nhập đúng số NLĐ được hưởng, sau đó ấn Lưu thông tin để QĐ được thêm mới2.6.2.2. Import quyết định lương
Mục đích ý nghĩaThực hiện khi cần cập nhật số lượng dữ liệu diễn biến lương lớn vào hệ thống. Dữ liệu được chuẩn bị ngoài excel theo template sau đó thực hiện chức năng để import vào hệ thốngThao tác thực hiệnTruy cập chức năng import quyết định lương Thực hiện chọn Nhóm lương cần import
Thực hiện chọn Nhóm lương cần import Sau đó chọn Download Template Import, hệ thống sẽ tự động tải một file template dưới dạng excel. Cần chuẩn bị dữ liệu theo đúng template.
Sau đó chọn Download Template Import, hệ thống sẽ tự động tải một file template dưới dạng excel. Cần chuẩn bị dữ liệu theo đúng template. Sau khi chuẩn bị xong file template tiến hành copy toàn bộ dữ liệu trong file excel sau đó truy cập mà hình import quyết định lương, chọn Nhóm lương cần import
Sau khi chuẩn bị xong file template tiến hành copy toàn bộ dữ liệu trong file excel sau đó truy cập mà hình import quyết định lương, chọn Nhóm lương cần import Chú ý:Mỗi một file template là dữ liệu của một Nhóm lương. Khi import cần chọn đúng nhóm lương cần import sau đó chọn Tải dữ liệu.
Chú ý:Mỗi một file template là dữ liệu của một Nhóm lương. Khi import cần chọn đúng nhóm lương cần import sau đó chọn Tải dữ liệu. Sau khi hệ thống xuất hiện màn hình như trên thì thực hiện paste dữ liệu vừa copy từ file excel template và ô (hình mũi tên), sau đó chọn Upload File & xử lý.
Sau khi hệ thống xuất hiện màn hình như trên thì thực hiện paste dữ liệu vừa copy từ file excel template và ô (hình mũi tên), sau đó chọn Upload File & xử lý. Sau đó chọn Đồng ý Import.Chú ý: Có hai lựa chọn khi import quyết định lương người dùng cần chọn phù hợp khi thực hiện import.
Sau đó chọn Đồng ý Import.Chú ý: Có hai lựa chọn khi import quyết định lương người dùng cần chọn phù hợp khi thực hiện import. Tạo quyết định lương mới: Hệ thống sẽ tự dộng tạo một quyết định lương mới mà không cập nhật vào quyết định lương cũCập nhật vào quyết định lương mới nhất: Hệ thống sẽ cập nhật dữ liệu diễn biến lương và diễn biến lương mới nhất của nhân viên đang có trên hệ thống
Tạo quyết định lương mới: Hệ thống sẽ tự dộng tạo một quyết định lương mới mà không cập nhật vào quyết định lương cũCập nhật vào quyết định lương mới nhất: Hệ thống sẽ cập nhật dữ liệu diễn biến lương và diễn biến lương mới nhất của nhân viên đang có trên hệ thống2.6.2.3. Cập nhật các số liệu cần phải import trước khi tính lương
Mục đích ý nghĩaTrên hệ thống có một số giá trị cần phải import ví dụ như: ki, kbp, Doanh số sản phẩm, Doanh thu ….. Các số liệu này mỗi loại sẽ có template đi kèm trong mỗi chức năng import.Lưu ý: File template import là file excel nên cần chú ý format dữ liệu, các cột dạng chữ (Mã nhân viên, tên sản phẩm ….) để định dạng là TEXT, cột ngày tháng để định dạng là dd/MM/yyyy, cột giá trị để định dạng là NUMBER. Hệ thống sẽ căn cứ vào Kỳ import để tự động ghi đè giá trị của lần import trước đó.Thao tác thực hiệna. Chuẩn bị fileMỗi template được đính kèm theo từng chức năng import. Để lấy file template cần thực hiện như sau:Truy cập theo đường dẫn: CÔNG – LƯƠNG => KHỐI TRỰC TIẾP/ KHỐI GIÁN TIẾP => Chọn chức năng import tương ứng Sau khi chọn chức năng import hệ thống sẽ xuất hiện màn hình như sau:
Sau khi chọn chức năng import hệ thống sẽ xuất hiện màn hình như sau: Chọn chức năng Download Template hệ thống sẽ tự động tải file template về máy, sau đó mở file và thực hiện cập nhật dữ liệu vào file.
Chọn chức năng Download Template hệ thống sẽ tự động tải file template về máy, sau đó mở file và thực hiện cập nhật dữ liệu vào file. b. Thực hiện importSau khi chuẩn bị file template xong, tiến hành thực hiện import như sau:Bước 1: Copy dữ liệu từng file excel, bôi đen vùng dữ liệu bôi vàng sau đó nhấn Ctrl + C
b. Thực hiện importSau khi chuẩn bị file template xong, tiến hành thực hiện import như sau:Bước 1: Copy dữ liệu từng file excel, bôi đen vùng dữ liệu bôi vàng sau đó nhấn Ctrl + C Bước 2: Chọn chức năng Select data như hình
Bước 2: Chọn chức năng Select data như hình Hệ thống sẽ xuất hiện màn hình sau:
Hệ thống sẽ xuất hiện màn hình sau: Trỏ chuột vào vùng Mũi tên như hình sau đó nhất tổ hợp phím Ctrl + V để paste dữ liệu cần import
Trỏ chuột vào vùng Mũi tên như hình sau đó nhất tổ hợp phím Ctrl + V để paste dữ liệu cần import Sau khi paste xong dữ liệu như trên hình thì lick vào “Upload file & xử lý”
Sau khi paste xong dữ liệu như trên hình thì lick vào “Upload file & xử lý” Sau đó nhấn “Đồng ý import”
Sau đó nhấn “Đồng ý import” Tiếp theo nhấn “Import dữ liệu” hệ thống sẽ tiến hành cập nhật dữ liệu cần import vào hệ thống.Lưu ý: Thao tác thực hiện import tại tất cả các các template thực hiện giống nhau (Chỉ khác nhau về cấu trúc file template.Khi việc import có lỗi, nguyên nhân chính là do format của file template. Có thể do nhập sai Mã nhân viên, Mã bộ phận, sai định dạng ngày/tháng/năm. Trong trường hợp không xác định được lỗi. Vui lòng liên hệ Bộ phận support của OOS
Tiếp theo nhấn “Import dữ liệu” hệ thống sẽ tiến hành cập nhật dữ liệu cần import vào hệ thống.Lưu ý: Thao tác thực hiện import tại tất cả các các template thực hiện giống nhau (Chỉ khác nhau về cấu trúc file template.Khi việc import có lỗi, nguyên nhân chính là do format của file template. Có thể do nhập sai Mã nhân viên, Mã bộ phận, sai định dạng ngày/tháng/năm. Trong trường hợp không xác định được lỗi. Vui lòng liên hệ Bộ phận support của OOS2.6.2.4. Thao tác tính lương
Mục đích ý nghĩaHệ thống sẽ căn cứ vào tất cả các nguồn dữ liệu liên quan từ các phân hệ (Hồ sơ, BHXH, Chấm công …) để làm cơ sở tính lương. Khi thực hiện tính lương phần mềm sẽ căn cứ vào Quyết định lương để xác nhận một Nhân viên sẽ có bảng lương xuất hiện tại Phòng ban/ Bộ phận nào, được tính lương theo cơ chế nào, và được hưởng lương từ ngày nào.Một nhân viên một tháng có thể có nhiều hơn một bảng lương (Căn cứ vào quyết định lương)Thao tác thực hiệnLưu ý: Do đặc thù của bài toán lương của TRAPHACO việc tính lương sẽ cần phải thực hiện hai lần. Giữa 02 lần tính sẽ có một số tính năng cần thực hiện để hệ thống tổng hợp dữ liệu của lần tính lương thứ nhất cho lần tính lương thứ hai. Về thao tác thực hiện tính lần thứ nhất và lần thứ hai thực hiện giống nhau.Bước 1: Truy cập đường dẫn: CÔNG – LƯƠNG =>BẢNG LƯƠNG Hệ thống sẽ xuất hiện màn hình như sau:
Hệ thống sẽ xuất hiện màn hình như sau: Sau khi tính lương và chọn lọc dữ liệu hệ thống sẽ hiển thị bảng lương được chọn. Do cấu trúc bảng lương của mỗi Nhóm tính lương là khác nhau. Vì vậy để hệ thống hiển thị bảng lương rút gọn và dễ kiểm soát, vui lòng chọn Nhóm lương trước khi hiển thị bảng lương.Export bảng lươngLưu ý: Do đặc thù của bài toán lương của TRAPHACO việc tính lương sẽ cần phải thực hiện hai lần. Giữa 02 lần tính sẽ có một số tính năng cần thực hiện để hệ thống tổng hợp dữ liệu của lần tính lương thứ nhất cho lần tính lương thứ hai. Về thao tác thực hiện tính lần thứ nhất và lần thứ hai thực hiện giống nhau.Bước 1: Truy cập đường dẫn: CÔNG – LƯƠNG =>BẢNG LƯƠNG
Sau khi tính lương và chọn lọc dữ liệu hệ thống sẽ hiển thị bảng lương được chọn. Do cấu trúc bảng lương của mỗi Nhóm tính lương là khác nhau. Vì vậy để hệ thống hiển thị bảng lương rút gọn và dễ kiểm soát, vui lòng chọn Nhóm lương trước khi hiển thị bảng lương.Export bảng lươngLưu ý: Do đặc thù của bài toán lương của TRAPHACO việc tính lương sẽ cần phải thực hiện hai lần. Giữa 02 lần tính sẽ có một số tính năng cần thực hiện để hệ thống tổng hợp dữ liệu của lần tính lương thứ nhất cho lần tính lương thứ hai. Về thao tác thực hiện tính lần thứ nhất và lần thứ hai thực hiện giống nhau.Bước 1: Truy cập đường dẫn: CÔNG – LƯƠNG =>BẢNG LƯƠNG Hệ thống sẽ xuất hiện màn hình như sau:
Hệ thống sẽ xuất hiện màn hình như sau: Sau khi tính lương và chọn lọc dữ liệu hệ thống sẽ hiển thị bảng lương được chọn. Do cấu trúc bảng lương của mỗi Nhóm tính lương là khác nhau. Vì vậy để hệ thống hiển thị bảng lương rút gọn và dễ kiểm soát, vui lòng chọn Nhóm lương trước khi hiển thị bảng lương.Chỉnh sửa giá trị mục lươngChỉnh sửa mục lương thực hiện khi cần chỉnh sửa giá trị một mục lương nào đó trực tiếp trên bảng lương.Thao tác thực hiện như sau: Chọn ô dữ liệu cần chỉnh sửa sau đó nhấn chuột phải và chọn Chỉnh sửa mục lương
Sau khi tính lương và chọn lọc dữ liệu hệ thống sẽ hiển thị bảng lương được chọn. Do cấu trúc bảng lương của mỗi Nhóm tính lương là khác nhau. Vì vậy để hệ thống hiển thị bảng lương rút gọn và dễ kiểm soát, vui lòng chọn Nhóm lương trước khi hiển thị bảng lương.Chỉnh sửa giá trị mục lươngChỉnh sửa mục lương thực hiện khi cần chỉnh sửa giá trị một mục lương nào đó trực tiếp trên bảng lương.Thao tác thực hiện như sau: Chọn ô dữ liệu cần chỉnh sửa sau đó nhấn chuột phải và chọn Chỉnh sửa mục lương Sau đó nhập giá trị vào hệ thống và lưu chỉnh sửa
Sau đó nhập giá trị vào hệ thống và lưu chỉnh sửa Xóa chỉnh sửa giá trị mục lươngKhi cần xóa giá trị của một mục đã chỉnh sửa cần thực hiện như sau: Chuột phải vào mục lương cần xóa chỉnh sửa và chọn Xóa chỉnh sửa
Xóa chỉnh sửa giá trị mục lươngKhi cần xóa giá trị của một mục đã chỉnh sửa cần thực hiện như sau: Chuột phải vào mục lương cần xóa chỉnh sửa và chọn Xóa chỉnh sửa Lưu ý: Khi giá trị của một mục lương nào đó được chỉnh sửa, giá trị đó sẽ không thay đổi khi tính lương lại lương
Lưu ý: Khi giá trị của một mục lương nào đó được chỉnh sửa, giá trị đó sẽ không thay đổi khi tính lương lại lương2.6.2.5. Thực hiện các chức năng khác
a. TRA – Tính lương GTMục đích và ý nghĩaThực hiện hàng tháng mỗi kỳ lương. Sau khi tính lương lần một trên hệ thống cần thực hiện chức năng này để hệ thống tính lương P3 của Nhân viên Khối văn phòng thuộc Tổng công tyThao tác thực hiệnChọn Chức năng theo đường dẫn như hình bên dưới Sau khi chọn chức năng hệ thống sẽ hiển thị màn hình như sau:
Sau khi chọn chức năng hệ thống sẽ hiển thị màn hình như sau: Nhập giá trị Tháng/Năm sau đó nhấn nút thực hiệnb. Cập nhật OTC/ETC chi nhánhMục đích và ý nghĩaNhập tham số đầu vào để thực hiện để tính lương cho Giám đốc chi nhánh và Nhân viên chi nhánhThao tác thực hiệnChọn chức năng theo đường dẫn như hình bên dưới
Nhập giá trị Tháng/Năm sau đó nhấn nút thực hiệnb. Cập nhật OTC/ETC chi nhánhMục đích và ý nghĩaNhập tham số đầu vào để thực hiện để tính lương cho Giám đốc chi nhánh và Nhân viên chi nhánhThao tác thực hiệnChọn chức năng theo đường dẫn như hình bên dưới Sau khi chọn chức năng hệ thống sẽ hiển thị màn hình như sau:
Sau khi chọn chức năng hệ thống sẽ hiển thị màn hình như sau: Nhập các tham số sau đó nhấn Thực hiệnc. TRA – Tính lương nhân viên CNMục đích và ý nghĩaDùng để thực hiện tính lương P3 cho Nhân viên chi nhánhThao tác thực hiệnTruy cập đường dẫn tính năng như hình bên dưới
Nhập các tham số sau đó nhấn Thực hiệnc. TRA – Tính lương nhân viên CNMục đích và ý nghĩaDùng để thực hiện tính lương P3 cho Nhân viên chi nhánhThao tác thực hiệnTruy cập đường dẫn tính năng như hình bên dưới Sau khi chọn tính năng hệ thống sẽ xuất hiện màn hình như sau:
Sau khi chọn tính năng hệ thống sẽ xuất hiện màn hình như sau: Nhập các tham số sau đó nhấn Thực hiệnd. Hoàng Liệt – Tính lương GTMục đích và ý nghĩaDùng để tính lương P3 của nhân viên Văn phòng tại Hoàng LiệtThao tác thực hiệnTruy cập đường dẫn theo hình ảnh dưới đây
Nhập các tham số sau đó nhấn Thực hiệnd. Hoàng Liệt – Tính lương GTMục đích và ý nghĩaDùng để tính lương P3 của nhân viên Văn phòng tại Hoàng LiệtThao tác thực hiệnTruy cập đường dẫn theo hình ảnh dưới đây Hệ thống sẽ xuất hiện màn hình như sau:
Hệ thống sẽ xuất hiện màn hình như sau: Nhập các tham số sau đó nhấn Thực hiệne. Hoàng Liệt – tính lương TTMục đính và ý nghĩaThực hiện tính lương P3 của nhân viên sản xuất tại Nhà máy Hoàng LiệtThao tác thực hiệnTruy cập đường dẫn chức năng theo hình ảnh dưới dây
Nhập các tham số sau đó nhấn Thực hiệne. Hoàng Liệt – tính lương TTMục đính và ý nghĩaThực hiện tính lương P3 của nhân viên sản xuất tại Nhà máy Hoàng LiệtThao tác thực hiệnTruy cập đường dẫn chức năng theo hình ảnh dưới dây Hệ thống sẽ xuất hiện màn hình như sau:
Hệ thống sẽ xuất hiện màn hình như sau: Nhập các tham số sau đó nhấn Thực hiệnf. HY – Tính lương GTMục đích và ý nghĩaThực hiện tính lương P3 của Nhân viên văn phòng tại Nhà máy Hưng YênThao tác thực hiệnTruy cập đường dẫn chức năng theo hình ảnh dưới đây
Nhập các tham số sau đó nhấn Thực hiệnf. HY – Tính lương GTMục đích và ý nghĩaThực hiện tính lương P3 của Nhân viên văn phòng tại Nhà máy Hưng YênThao tác thực hiệnTruy cập đường dẫn chức năng theo hình ảnh dưới đây Hệ thống sẽ xuất hiện màn hình như sau:
Hệ thống sẽ xuất hiện màn hình như sau: Nhập các tham số sau đó nhấn Thực hiệng. HY – tính lương TTMục đích và ý nghĩaThực hiện tính lương P3 của nhân viên sản xuất tại Nhà máy Hưng yênThao tác thực hiệnTruy cập đường dẫn chức năng theo hình ảnh dưới đây
Nhập các tham số sau đó nhấn Thực hiệng. HY – tính lương TTMục đích và ý nghĩaThực hiện tính lương P3 của nhân viên sản xuất tại Nhà máy Hưng yênThao tác thực hiệnTruy cập đường dẫn chức năng theo hình ảnh dưới đây Hệ thống sẽ xuất hiện màn hình sau:
Hệ thống sẽ xuất hiện màn hình sau: Điền các tham số sau đó nhấn Thực hiệnh. HY – Tính lương nhóm cân chia lẻMục đích và ý nghĩaThực hiện tính lương P3 của nhóm nhân viên Cân chia lẻThao tác thực hiệnTruy cập đường dẫn chức năng theo đường dẫn
Điền các tham số sau đó nhấn Thực hiệnh. HY – Tính lương nhóm cân chia lẻMục đích và ý nghĩaThực hiện tính lương P3 của nhóm nhân viên Cân chia lẻThao tác thực hiệnTruy cập đường dẫn chức năng theo đường dẫn Hệ thống sẽ xuất hiện màn hình như sau:
Hệ thống sẽ xuất hiện màn hình như sau: i. CNC – Tính lương GTMục đích và ý nghĩaThực hiện tính lương P3 của nhân viên Văn phòng tại nhà máy CNCThao tác thực hiệnTruy cập đường dẫn tính năng theo hình ảnh dưới đây
i. CNC – Tính lương GTMục đích và ý nghĩaThực hiện tính lương P3 của nhân viên Văn phòng tại nhà máy CNCThao tác thực hiệnTruy cập đường dẫn tính năng theo hình ảnh dưới đây Hệ thống sẽ xuất hiện màn hình sau
Hệ thống sẽ xuất hiện màn hình sau Điền các tham số và nhấn thực hiệnj. CNC – Tính lương TTMục đích và ý nghĩaThực hiện tính lương P3 của Nhân viên sản xuất tại Nhà máy CNCThao tác thực hiệnTruy cập đường dẫn chức năng theo hình ảnh dưới đây
Điền các tham số và nhấn thực hiệnj. CNC – Tính lương TTMục đích và ý nghĩaThực hiện tính lương P3 của Nhân viên sản xuất tại Nhà máy CNCThao tác thực hiệnTruy cập đường dẫn chức năng theo hình ảnh dưới đây Hệ thống sẽ xuất hiện màn hình sau
Hệ thống sẽ xuất hiện màn hình sau Điền các tham số sau đó nhấn Thực hiệnk. Khai báo lịch tăng cườngMục đích và ý nghĩaThực hiện khai báo lịch tăng cường điều động của nhân sự đi làm tại các phân xưởng tại Nhà máyThao tác thực hiệnTruy cập đường dẫn chức năng theo hình ảnh dưới đây
Điền các tham số sau đó nhấn Thực hiệnk. Khai báo lịch tăng cườngMục đích và ý nghĩaThực hiện khai báo lịch tăng cường điều động của nhân sự đi làm tại các phân xưởng tại Nhà máyThao tác thực hiệnTruy cập đường dẫn chức năng theo hình ảnh dưới đây Hệ thống sẽ xuất hiện màn hình sau:
Hệ thống sẽ xuất hiện màn hình sau: Nhập các thông số sau đó nhấn Thực hiện
Nhập các thông số sau đó nhấn Thực hiện -
- Cổng thông tin
Phân hệ Cổng thông tin giúp từng cán bộ công nhân viên: -
- Xem và điều chỉnh thông tin Hồ sơ.
- Theo dõi công tháng
- Xem phiếu lương trực tiếp trên phần mềm
- Đào tạo
- Đăng ký nghỉ, công tác, làm thêm
- Thông tin chung
Tại đây, người dùng sẽ theo dõi các tin bài, thông báo của công ty về nội quy công ty, xây dựngvăn hóa doanh nghiệp Thông tin chung
Thông tin chung -
-
- Cập nhật thông tin cá nhân
CBNV có thể xem và cập nhật các thông tin cá nhân trên cổng thông tin Cập nhật thông tin cá nhânThao tác thực hiện:
Cập nhật thông tin cá nhânThao tác thực hiện: - Bước 1: Chọn thông tin cần chỉnh sửa tại phần Cập nhật thông tin cá nhân
- Bước 2: Chọn Cập nhật thông tin cá nhân hoặc Thêm mới/Sửa đối với các quá trình khác
 Thông tin cá nhân
Thông tin cá nhân Các quá trình khácMục đích ý nghĩa: CBNV sẽ chủ động khai báo các ngày không làm trực tiếp tại công ty hoặc OT:
Các quá trình khácMục đích ý nghĩa: CBNV sẽ chủ động khai báo các ngày không làm trực tiếp tại công ty hoặc OT: - Đăng ký nghỉ: NLĐ khai báo khi vào ngày có lịch làm việc nhưng không đi làm vì 1 số lý do như nghỉ phép, nghỉ hiếu hỉ, nghỉ không lương,...
- Công tác: NLĐ khai báo khi có đi làm tại 1 địa điểm khác theo sự phân công của công ty (VD: đi công tác nước ngoài, công tác tại chi nhánh khác,...)
- Đăng ký làm thêm: NLĐ khai báo khoảng thời gian làm thêm ngoài giờ làm việc để cán bộ chấm công có thể theo dõi và tổng hợp công làm thêm
 Thao tác thực hiện
Thao tác thực hiện - Bước 1: Chọn loại đăng ký tương ứng mà bạn muốn
- Bước 2: Điền các thông tin tương ứng vào form đăng ký:
+ Đăng ký nghỉ: chọn lý do nghỉ (nghỉ phép, nghỉ không lương,...) => Chọn ngày bắt đầu – Ngày kết thúc nghỉ và diễn giải cụ thể Đăng ký nghỉ+ Đăng ký làm thêm: điền thời gian tăng ca và lý do
Đăng ký nghỉ+ Đăng ký làm thêm: điền thời gian tăng ca và lý do Đăng ký làm thêm+ Đăng ký công tác: NLĐ điền lý do, thời gian và địa điểm công tác
Đăng ký làm thêm+ Đăng ký công tác: NLĐ điền lý do, thời gian và địa điểm công tác Đăng ký công tácNgoài ra: NLĐ có thể đính kèm file liên quan đến lý do nghỉ/công tác/làm thêm của mình
Đăng ký công tácNgoài ra: NLĐ có thể đính kèm file liên quan đến lý do nghỉ/công tác/làm thêm của mình - Bước 3: Chọn Đăng ký để lưu và PM sẽ chuyển đơn của bạn đến các cấp duyệt đã được cài đặt
-
- Bảng công tháng
CBNV sử dụng tính năng này để theo dõi bảng công trong tháng - Bước 1: Tại màn hình Bảng công tháng, chọn tháng cần xem công (1) và chọn Xem (2) để hiển thị chi tiết bảng công tháng
 Bảng công tháng
Bảng công tháng - Bước 2: Tại bảng công tháng, với những ngày đi muộn/về sớm/không có công, phần mềm sẽ gợi ý NLĐ giải trình công. Để giải trình công, NLĐ chọn các gợi ý Giải trình đi muộn/Giải trình về sớm (1) ð Cập nhật lý do (2) ð Chọn Thực hiện (3) để gửi yêu cầu giải trình lên quản lý duyệt
 Giải trình công
Giải trình công -
-
- Bảng lương tháng
CBNV sử dụng tính năng này để theo dõi phiếu lương tháng sau khi cán bộ tiền lương đã hoàn thành bảng lương tháng - Bước 1: Chọn tháng cần xem bảng lương (1) ð Chọn Xem để hiển thị bảng lương tháng
 Bảng lương tháng
Bảng lương tháng - Bước 2: Nếu có thắc mắc về bảng lương tháng, bạn chọn Phản hồi thắc mắc (1) để điền thông tin phản hồi ð Điền email nhận phản hồi thắc mắc (2) và tiêu đề mail (3) ð Điền thông tin nội dung phản hồi (4) ð Cập nhật (5)
 Phản hồi thắc mắc
Phản hồi thắc mắc -
-
- Đào tạo
CBNV sử dụng tính năng này để đăng ký khóa đào tạo, làm bài kiểm tra trắc nghiệm và đánh giá các khóa đào tạo -
- Tại màn hình đào tạo (1) ð bạn chọn nhóm khóa đào tạo tương ứng (2) ð Chọn Đăng ký tham gia (3) với những khóa đào tạo muốn tham gia:
- Khóa đào tạo bắt buộc tham gia: những khóa công ty yêu cầu NLĐ đều phải tham gia
- Khóa đào tạo được tham gia: những khóa đào tạo bạn được phép lựa chọn tham gia hay không
 Đăng ký khóa đào tạo
Đăng ký khóa đào tạo -
- Bước 1: Đến giờ bộ phận đào tạo đã cài đặt, NLĐ vào bắt đầu làm bài thi trắc nghiệm: Chọn các khóa Đang tham gia (1) ð chọn Bắt đầu trắc nghiệm (2) để bắt đầu làm bài trắc nghiệm
 Làm bài thi trắc nghiệmLưu ý: Quá giờ làm bài thi trắc nghiệm thì bạn sẽ không thể bắt đầu làm bài thi được nữa. Và khi đó phần mềm ghi nhận kết quả đào tạo của bạn là không đạt
Làm bài thi trắc nghiệmLưu ý: Quá giờ làm bài thi trắc nghiệm thì bạn sẽ không thể bắt đầu làm bài thi được nữa. Và khi đó phần mềm ghi nhận kết quả đào tạo của bạn là không đạt - Bước 2: Tại màn hình bài thi trắc nghiệm, bạn chọn Bắt đầu thi trắc nghiệm khi đã sẵn sàng làm bài. Phần mềm sẽ đếm ngược thời gian làm bài theo quy định của bộ phận đào tạo

- Bước 3: Bạn chọn đáp án tương ứng với từng câu, sau đó chọn Hoàn thành & Kết thúc để nộp bài thi trắc nghiệm
- Đánh giá khóa đào tạo: Sau khi hoàn thành khóa đào tạo, NLĐ có thể đánh giá mức độ hài lòng của bản thân đối với các nội dung của khóa đào tạo.

-
-
- Đổi mật khẩu
CBNV sử dụng tính năng này để thay đổi mật khẩu đăng nhập vào cổng thông tinThao tác thực hiện: - Bước 1: Từ Trang chủ chọn vào Ảnh đại diện của tài khoản sau đó chọn Đổi mật khẩu

- Bước 2: Điền thông tin Mật khẩu cũ -> Điền thông tin Mật khẩu mới và Nhập lại mật khẩu mới.Lưu ý thông tin Mật khẩu mới và Nhập lại mật khẩu mới phải giống nhau

- Bước 3: Sau khi nhập đủ thông tin chọn Đổi mật khẩu.

HƯỚNG DẪN MOBILE
- Cổng thông tin
Phân hệ Cổng thông tin giúp từng cán bộ công nhân viên: -
- Xem và điều chỉnh thông tin Hồ sơ.
- Theo dõi công tháng
- Xem phiếu lương trực tiếp trên phần mềm
- Đào tạo
- Đăng ký nghỉ, công tác, làm thêm
-
- Thông tin chung
Tại đây, người dùng sẽ theo dõi các tin bài, thông báo của công ty về nội quy công ty, xây dựng văn hóa doanh nghiệp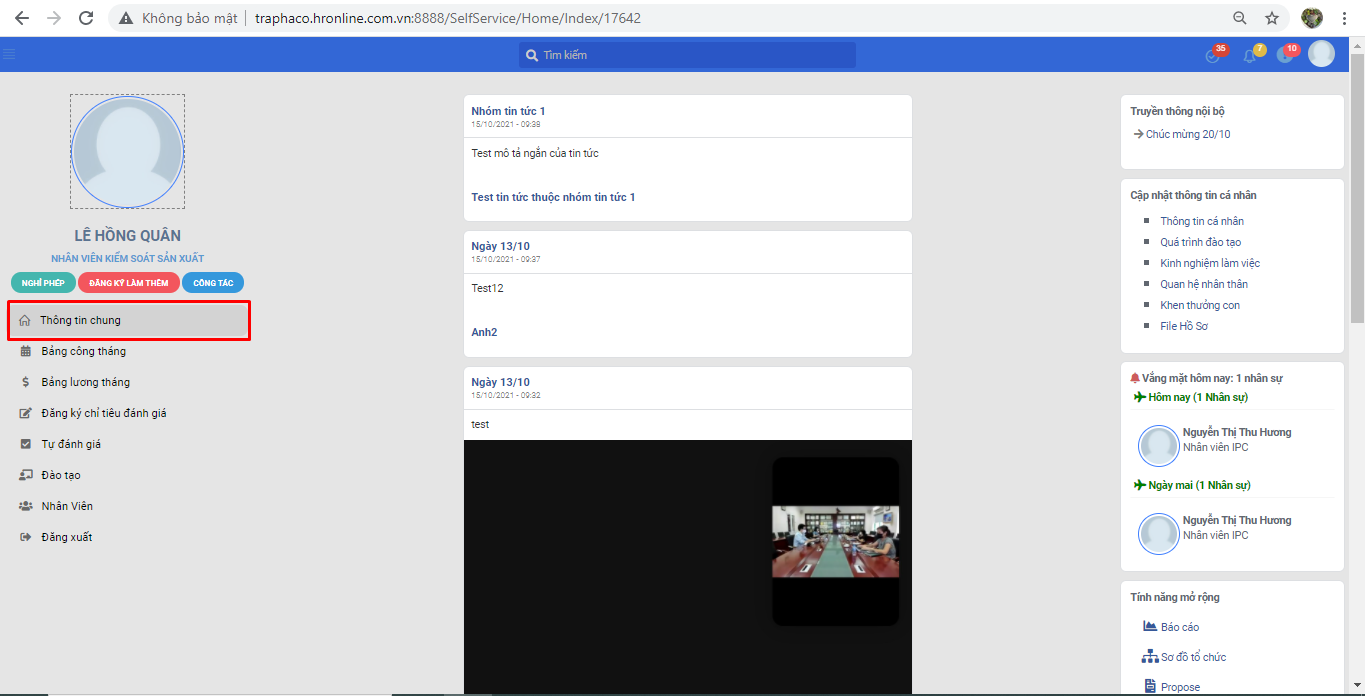 Thông tin chung
Thông tin chung -
- Cập nhật thông tin cá nhân
CBNV có thể xem và cập nhật các thông tin cá nhân trên cổng thông tin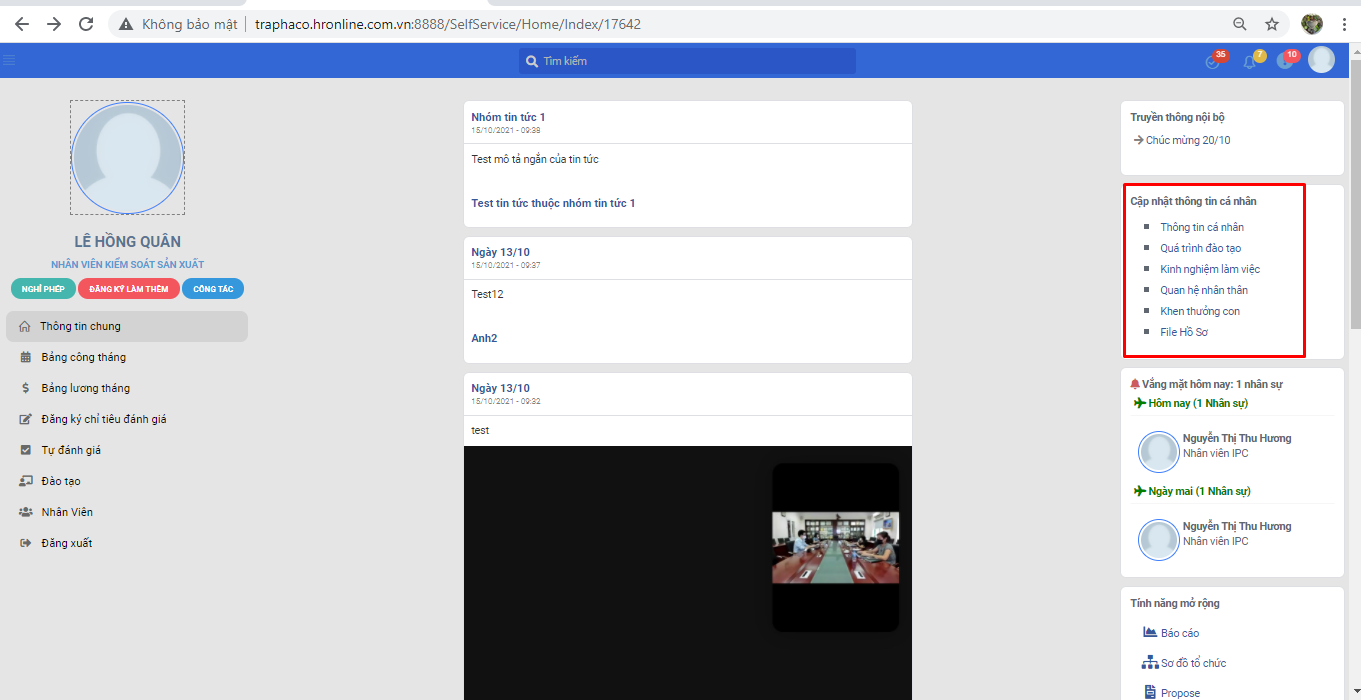 Cập nhật thông tin cá nhânThao tác thực hiện:
Cập nhật thông tin cá nhânThao tác thực hiện: - Bước 1: Chọn thông tin cần chỉnh sửa tại phần Cập nhật thông tin cá nhân
- Bước 2: Chọn Cập nhật thông tin cá nhân hoặc Thêm mới/Sửa đối với các quá trình khác
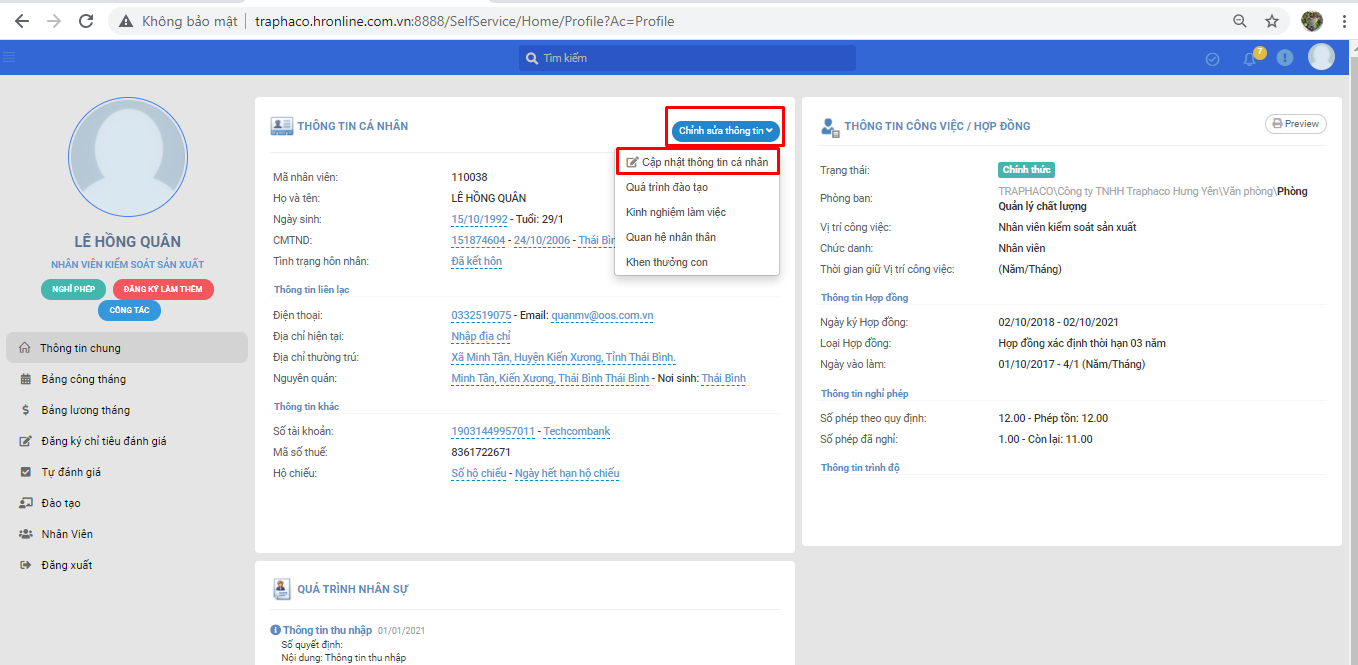 Thông tin cá nhân
Thông tin cá nhân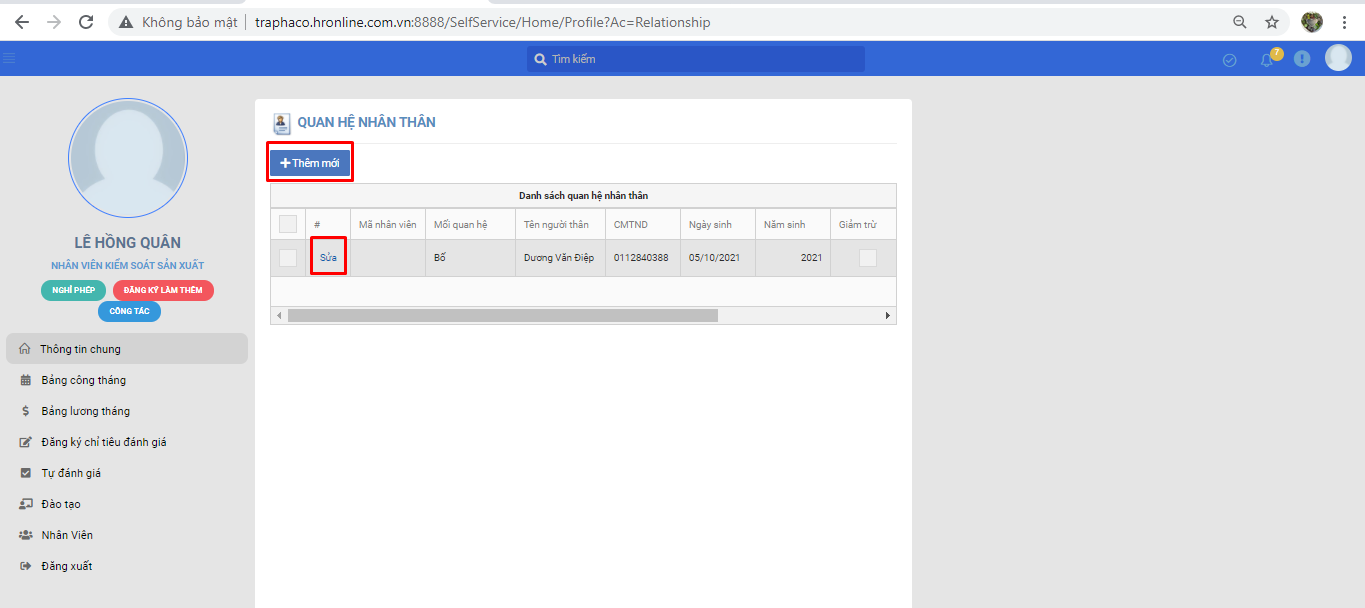 Các quá trình khácMục đích ý nghĩa: CBNV sẽ chủ động khai báo các ngày không làm trực tiếp tại công ty hoặc OT:
Các quá trình khácMục đích ý nghĩa: CBNV sẽ chủ động khai báo các ngày không làm trực tiếp tại công ty hoặc OT: - Đăng ký nghỉ: NLĐ khai báo khi vào ngày có lịch làm việc nhưng không đi làm vì 1 số lý do như nghỉ phép, nghỉ hiếu hỉ, nghỉ không lương,...
- Công tác: NLĐ khai báo khi có đi làm tại 1 địa điểm khác theo sự phân công của công ty (VD: đi công tác nước ngoài, công tác tại chi nhánh khác,...)
- Đăng ký làm thêm: NLĐ khai báo khoảng thời gian làm thêm ngoài giờ làm việc để cán bộ chấm công có thể theo dõi và tổng hợp công làm thêm
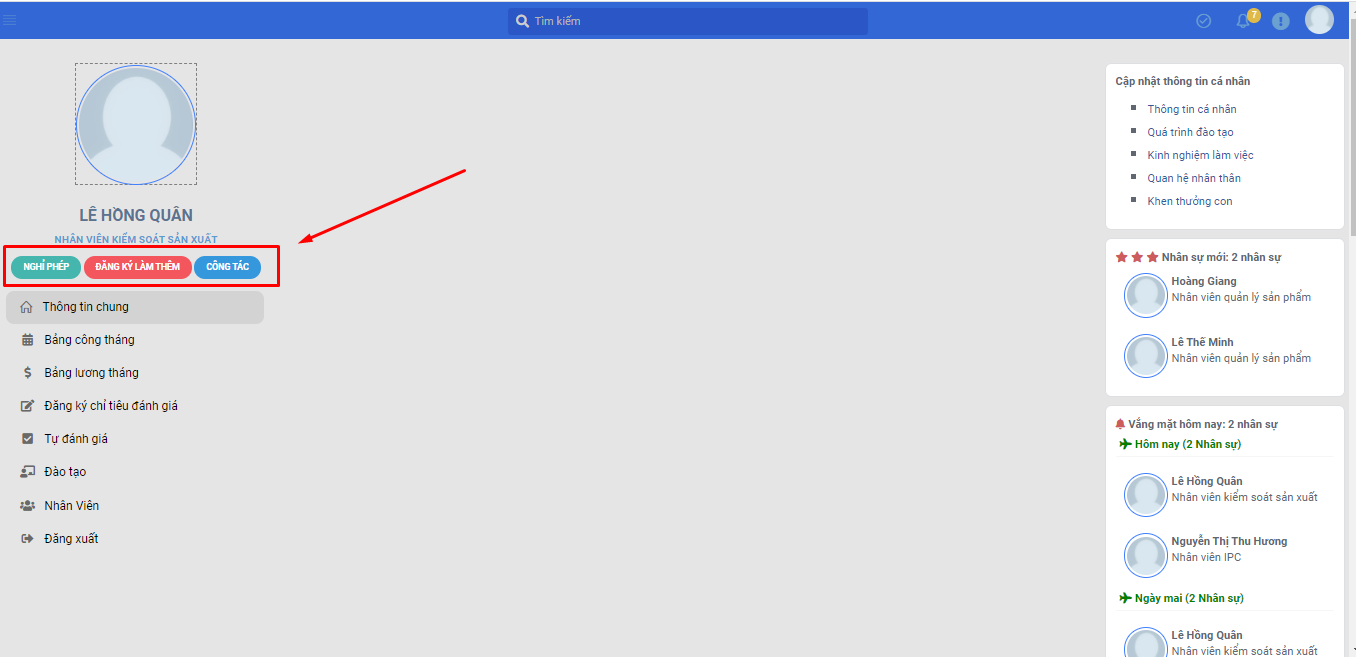 Thao tác thực hiện
Thao tác thực hiện - Bước 1: Chọn loại đăng ký tương ứng mà bạn muốn
- Bước 2: Điền các thông tin tương ứng vào form đăng ký:
+ Đăng ký nghỉ: chọn lý do nghỉ (nghỉ phép, nghỉ không lương,...) => Chọn ngày bắt đầu – Ngày kết thúc nghỉ và diễn giải cụ thể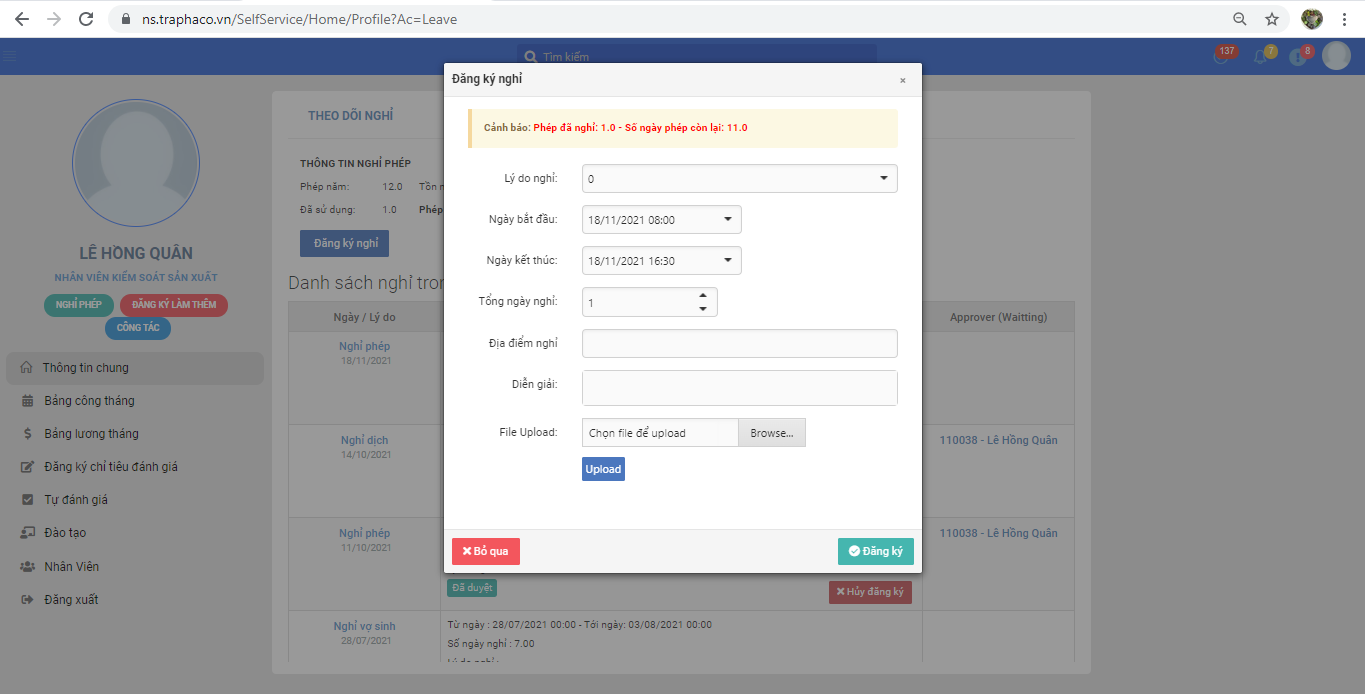 Đăng ký nghỉ+ Đăng ký làm thêm: điền thời gian tăng ca và lý do
Đăng ký nghỉ+ Đăng ký làm thêm: điền thời gian tăng ca và lý do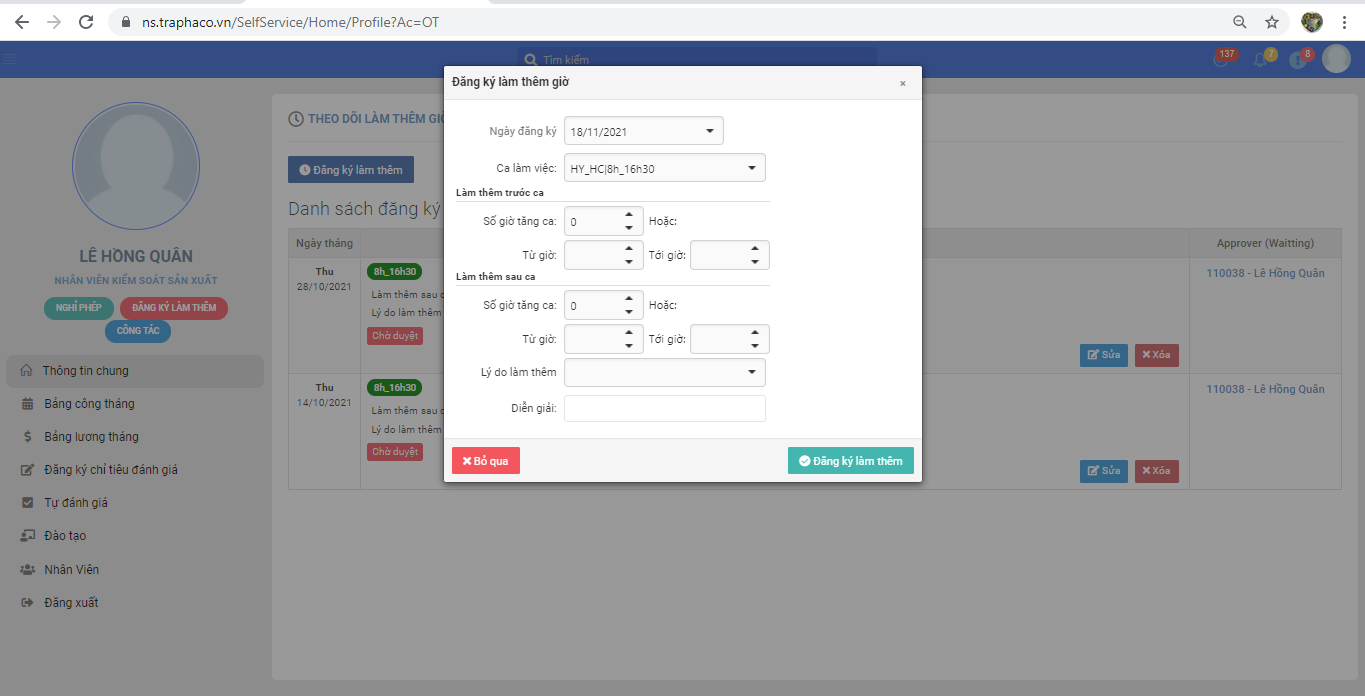 Đăng ký làm thêm+ Đăng ký công tác: NLĐ điền lý do, thời gian và địa điểm công tác
Đăng ký làm thêm+ Đăng ký công tác: NLĐ điền lý do, thời gian và địa điểm công tác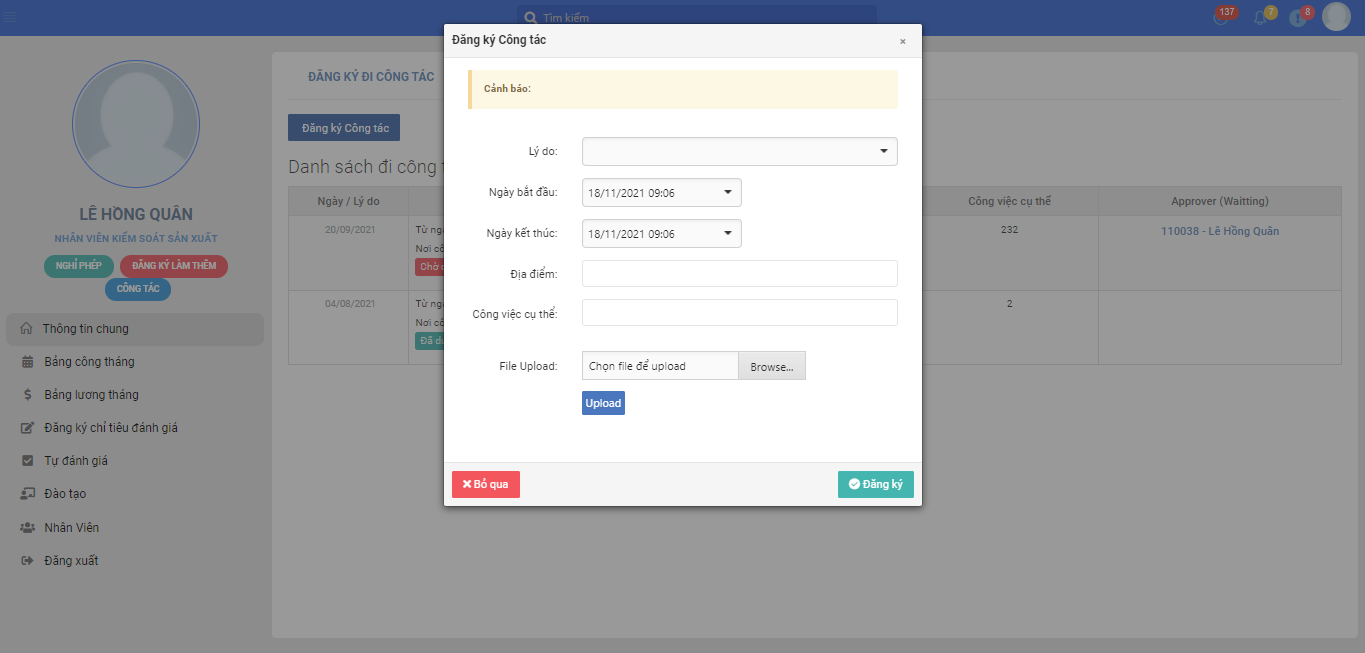 Đăng ký công tácNgoài ra: NLĐ có thể đính kèm file liên quan đến lý do nghỉ/công tác/làm thêm của mình
Đăng ký công tácNgoài ra: NLĐ có thể đính kèm file liên quan đến lý do nghỉ/công tác/làm thêm của mình - Bước 3: Chọn Đăng ký để lưu và PM sẽ chuyển đơn của bạn đến các cấp duyệt đã được cài đặt
- Bảng công tháng
CBNV sử dụng tính năng này để theo dõi bảng công trong tháng - Bước 1: Tại màn hình Bảng công tháng, chọn tháng cần xem công (1) và chọn Xem (2) để hiển thị chi tiết bảng công tháng
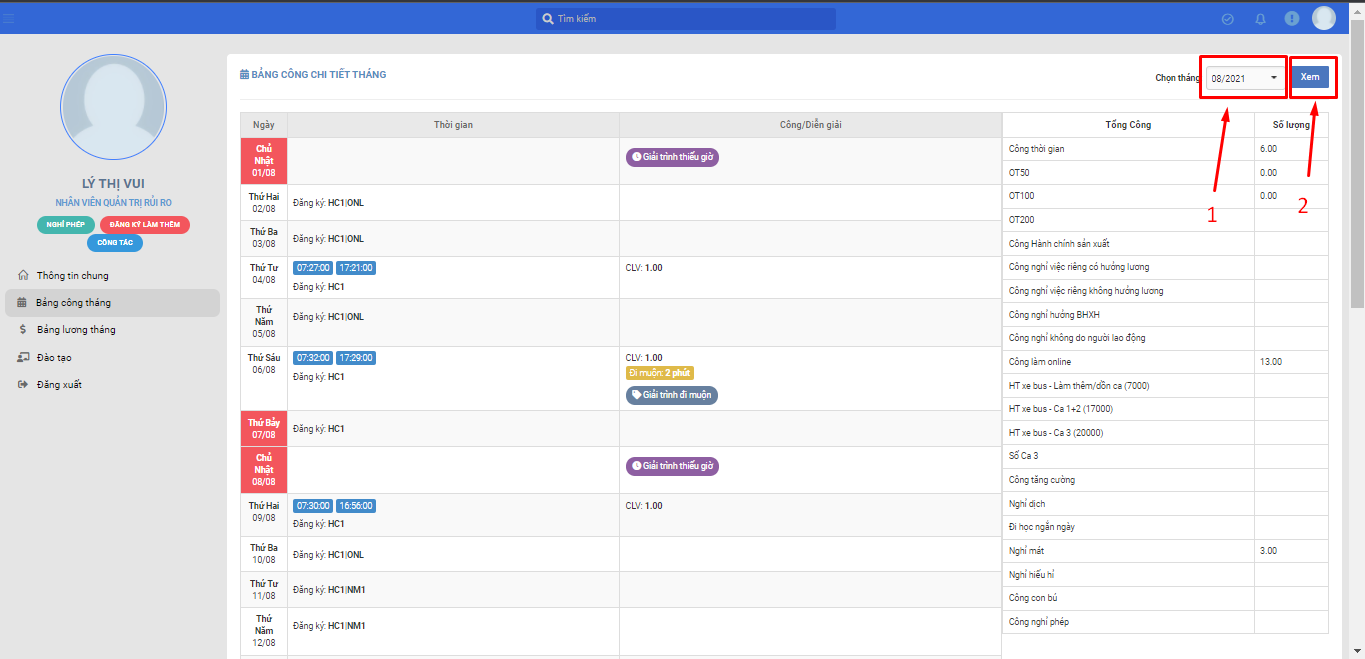 Bảng công tháng
Bảng công tháng - Bước 2: Tại bảng công tháng, với những ngày đi muộn/về sớm/không có công, phần mềm sẽ gợi ý NLĐ giải trình công. Để giải trình công, NLĐ chọn các gợi ý Giải trình đi muộn/Giải trình về sớm (1) ð Cập nhật lý do (2) ð Chọn Thực hiện (3) để gửi yêu cầu giải trình lên quản lý duyệt
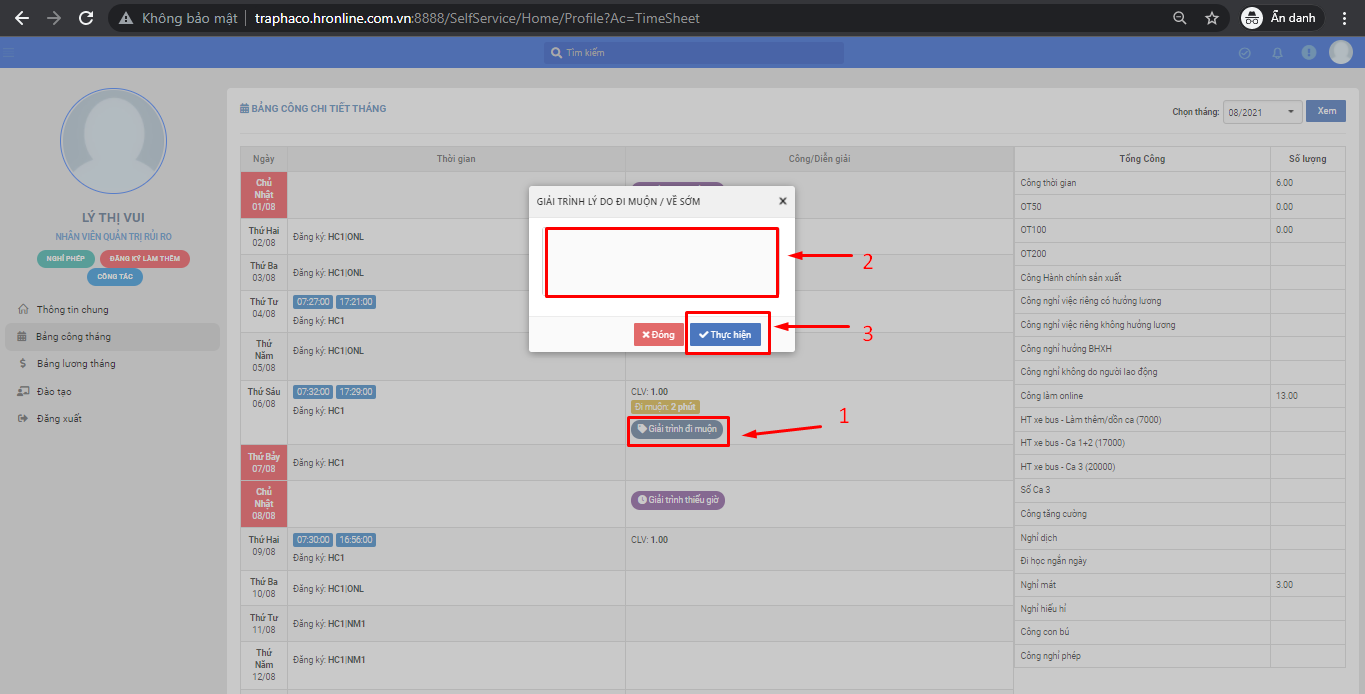 Giải trình công
Giải trình công -
- Bảng lương tháng
CBNV sử dụng tính năng này để theo dõi phiếu lương tháng sau khi cán bộ tiền lương đã hoàn thành bảng lương tháng - Bước 1: Chọn tháng cần xem bảng lương (1) ð Chọn Xem để hiển thị bảng lương tháng
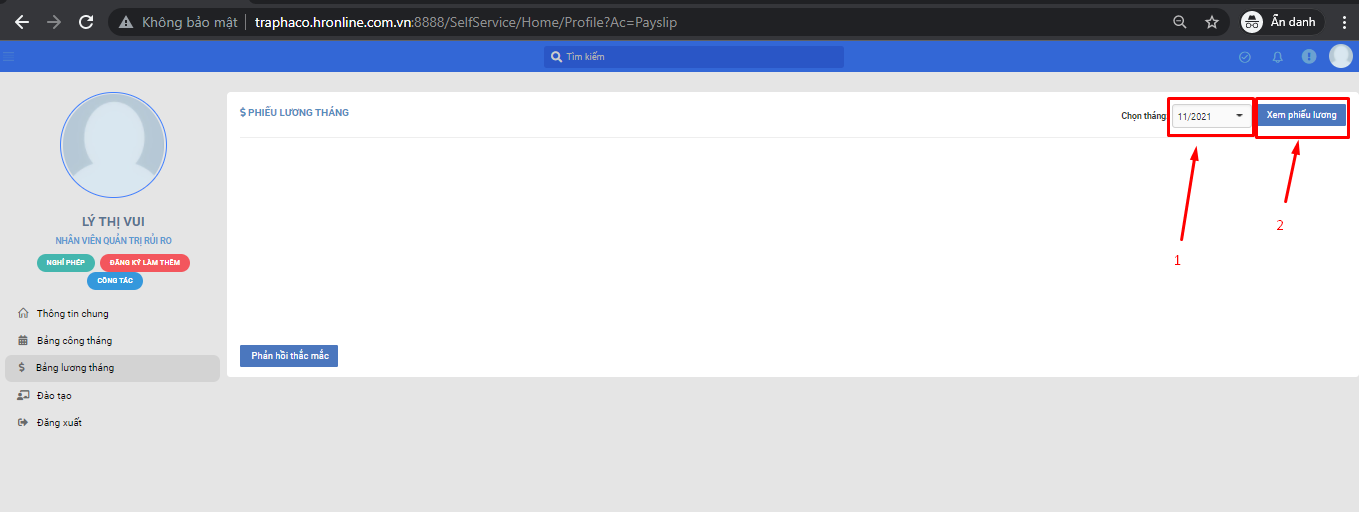 Bảng lương tháng
Bảng lương tháng - Bước 2: Nếu có thắc mắc về bảng lương tháng, bạn chọn Phản hồi thắc mắc (1) để điền thông tin phản hồi ð Điền email nhận phản hồi thắc mắc (2) và tiêu đề mail (3) ð Điền thông tin nội dung phản hồi (4) ð Cập nhật (5)
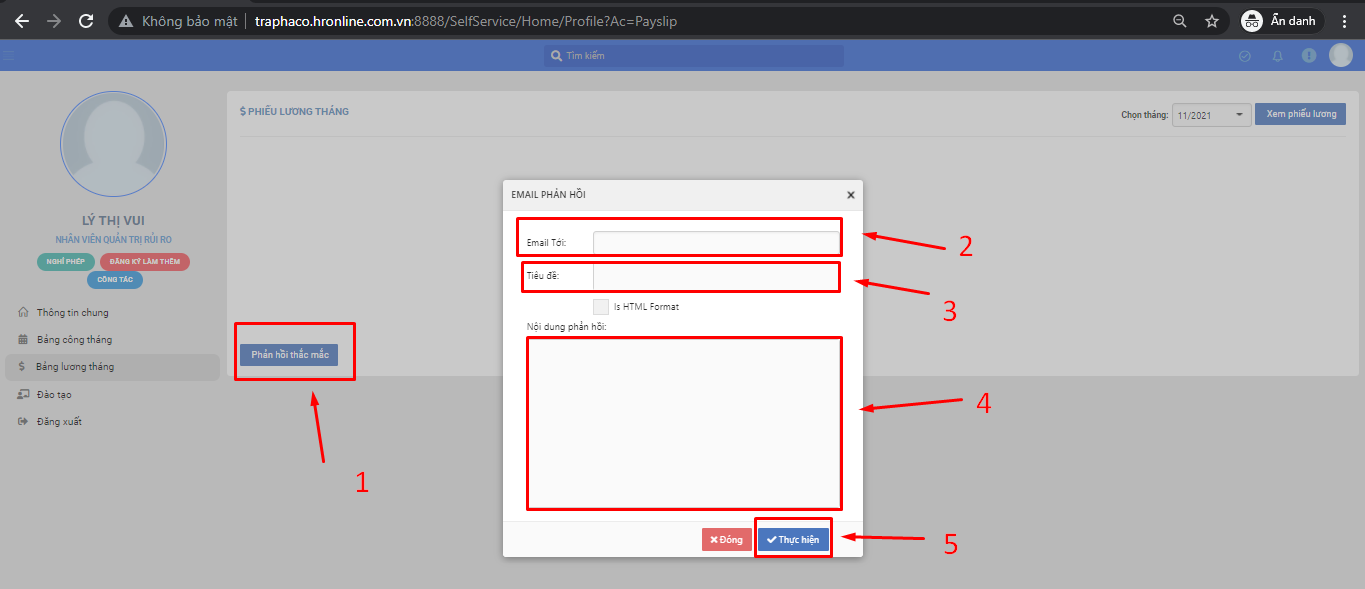 Phản hồi thắc mắc
Phản hồi thắc mắc -
- Đào tạo
CBNV sử dụng tính năng này để đăng ký khóa đào tạo, làm bài kiểm tra trắc nghiệm và đánh giá các khóa đào tạo -
- Tại màn hình đào tạo (1) ð bạn chọn nhóm khóa đào tạo tương ứng (2) ð Chọn Đăng ký tham gia (3) với những khóa đào tạo muốn tham gia:
- Khóa đào tạo bắt buộc tham gia: những khóa công ty yêu cầu NLĐ đều phải tham gia
- Khóa đào tạo được tham gia: những khóa đào tạo bạn được phép lựa chọn tham gia hay không
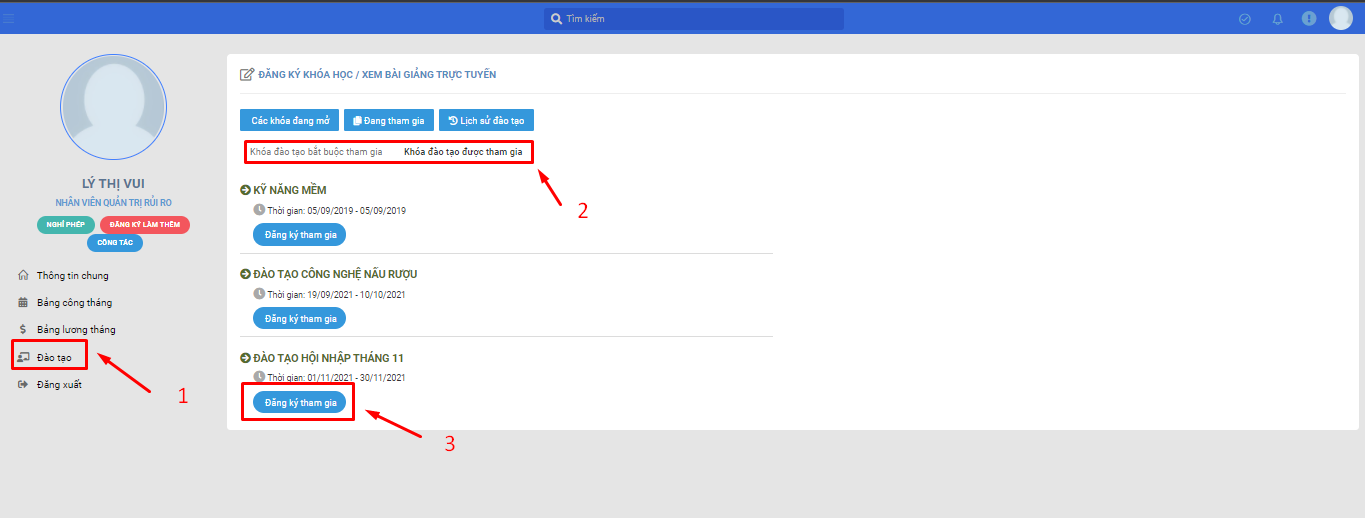 Đăng ký khóa đào tạo
Đăng ký khóa đào tạo -
- Bước 1: Đến giờ bộ phận đào tạo đã cài đặt, NLĐ vào bắt đầu làm bài thi trắc nghiệm: Chọn các khóa Đang tham gia (1) ð chọn Bắt đầu trắc nghiệm (2) để bắt đầu làm bài trắc nghiệm
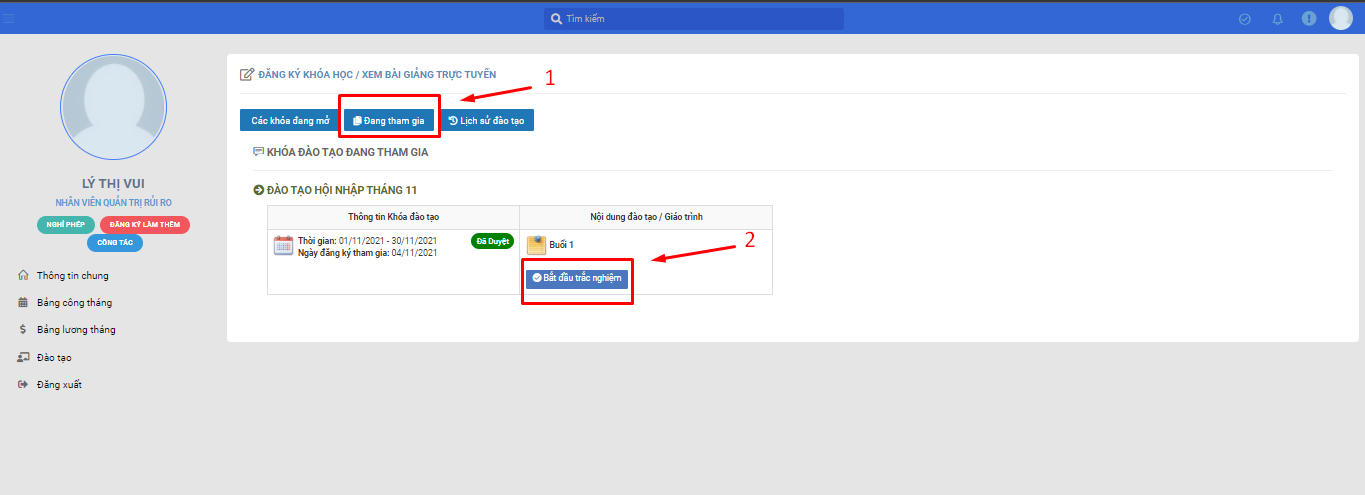 Làm bài thi trắc nghiệmLưu ý: Quá giờ làm bài thi trắc nghiệm thì bạn sẽ không thể bắt đầu làm bài thi được nữa. Và khi đó phần mềm ghi nhận kết quả đào tạo của bạn là không đạt
Làm bài thi trắc nghiệmLưu ý: Quá giờ làm bài thi trắc nghiệm thì bạn sẽ không thể bắt đầu làm bài thi được nữa. Và khi đó phần mềm ghi nhận kết quả đào tạo của bạn là không đạt - Bước 2: Tại màn hình bài thi trắc nghiệm, bạn chọn Bắt đầu thi trắc nghiệm khi đã sẵn sàng làm bài. Phần mềm sẽ đếm ngược thời gian làm bài theo quy định của bộ phận đào tạo
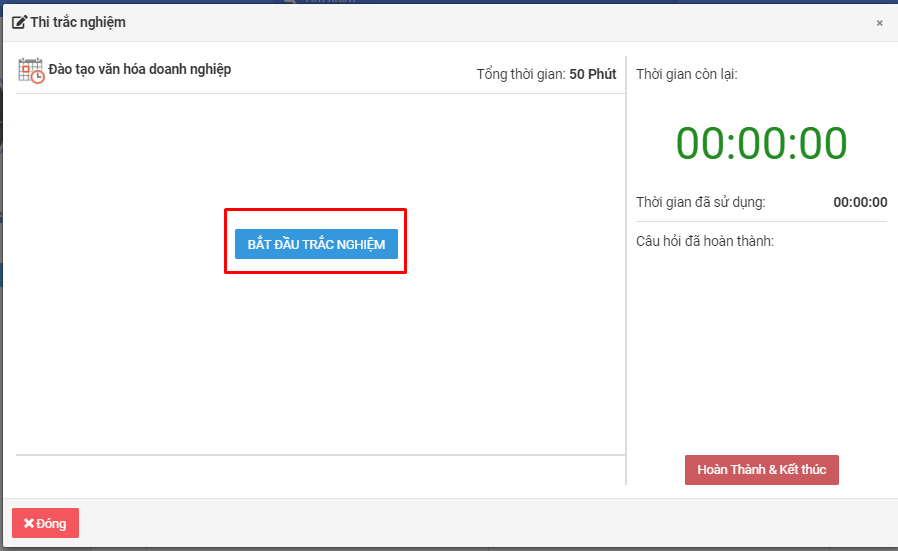
- Bước 3: Bạn chọn đáp án tương ứng với từng câu, sau đó chọn Hoàn thành & Kết thúc để nộp bài thi trắc nghiệm
- Đánh giá khóa đào tạo: Sau khi hoàn thành khóa đào tạo, NLĐ có thể đánh giá mức độ hài lòng của bản thân đối với các nội dung của khóa đào tạo.
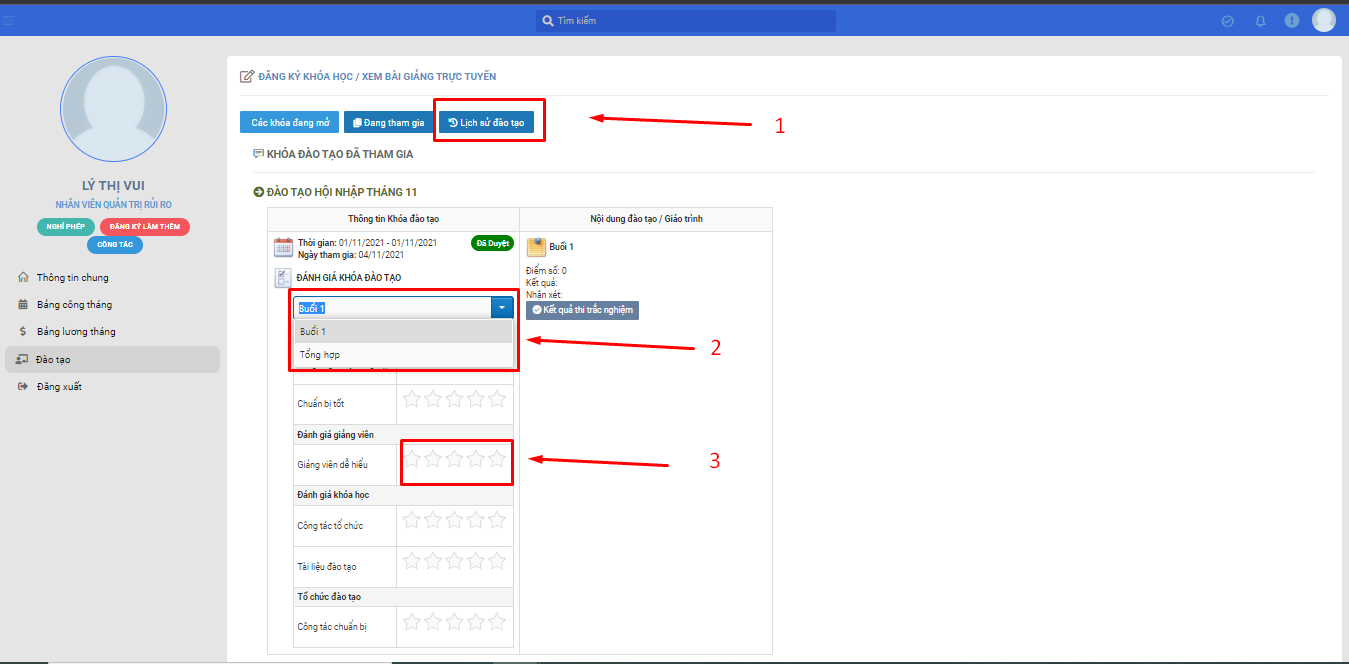
-
- Đổi mật khẩu
CBNV sử dụng tính năng này để thay đổi mật khẩu đăng nhập vào cổng thông tinThao tác thực hiện: - Bước 1: Từ Trang chủ chọn vào Ảnh đại diện của tài khoản sau đó chọn Đổi mật khẩu
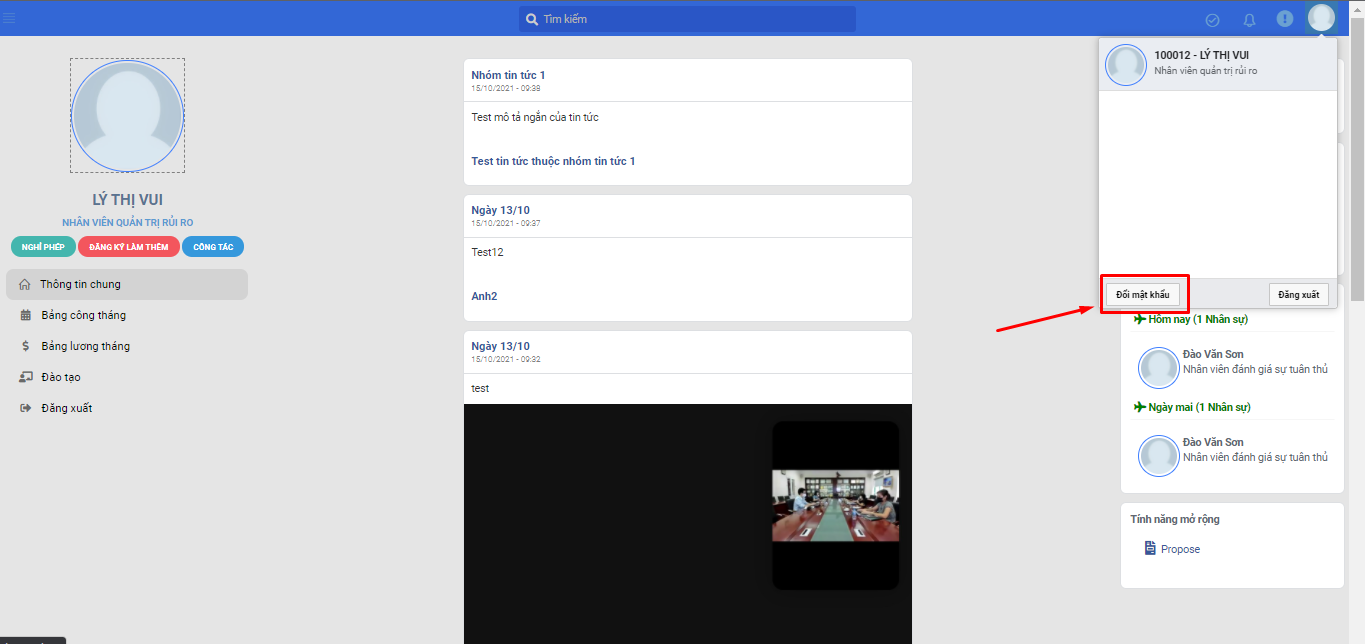
- Bước 2: Điền thông tin Mật khẩu cũ -> Điền thông tin Mật khẩu mới và Nhập lại mật khẩu mới.Lưu ý thông tin Mật khẩu mới và Nhập lại mật khẩu mới phải giống nhau
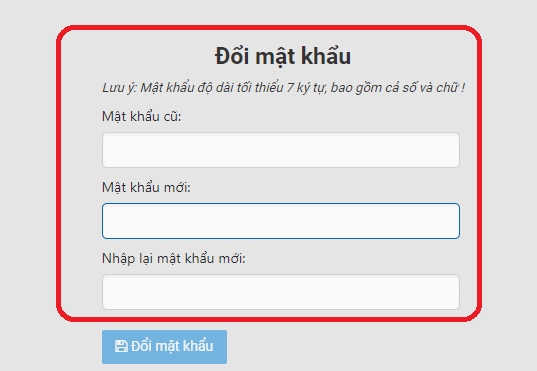
- Bước 3: Sau khi nhập đủ thông tin chọn Đổi mật khẩu.
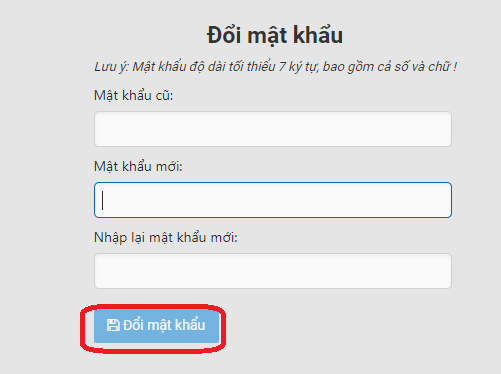
- Mobile App
Phần mềm App Mobile, các chị tìm App tên là: HumaxHR, sau đó tải về và nhập url: https://ns.traphaco.vn/ (lưu ý nhập cả https://) Phân hệ Cổng thông tin giúp từng cán bộ công nhân viên: -
- Xem và điều chỉnh thông tin Hồ sơ.
- Theo dõi công tháng
- Xem phiếu lương trực tiếp trên phần mềm
- Đào tạo
- Đăng ký nghỉ, công tác, làm thêm
- Danh sách phê duyệt
- Kinh nghiệm làm việc
- Quá trình đạo tạo
- Quan hệ thân nhân
- Quá trình làm việc
-
- Thông tin chung
Tại đây, người dùng sẽ theo dõi các cảnh báo, phê duyệt các đăng kí nghỉ phép/Làm thêm giờ/Công tác. Xem danh sách thông tin NS vắng mặt/Nghỉ việc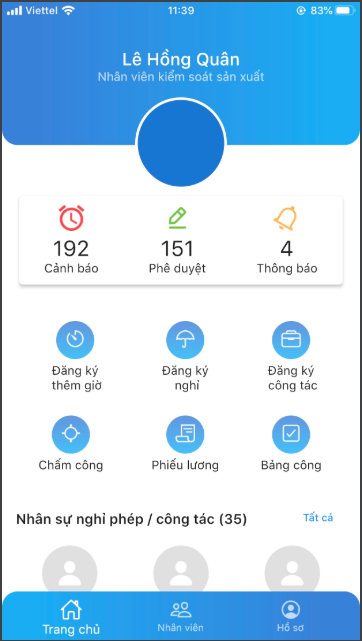 Thông tin chung
Thông tin chung -
- Cập nhật thông tin cá nhân
CBNV có thể xem và cập nhật các thông tin cá nhân trên Mobile App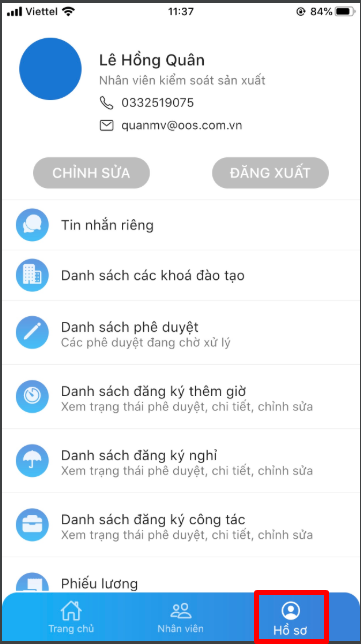 Cập nhật thông tin cá nhânThao tác thực hiện:
Cập nhật thông tin cá nhânThao tác thực hiện: - Bước 1: Chọn thông tin cần chỉnh sửa tại phần Hồ sơ
- Bước 2: Chọn Chỉnh sửa để cập nhật thông tin cá nhân
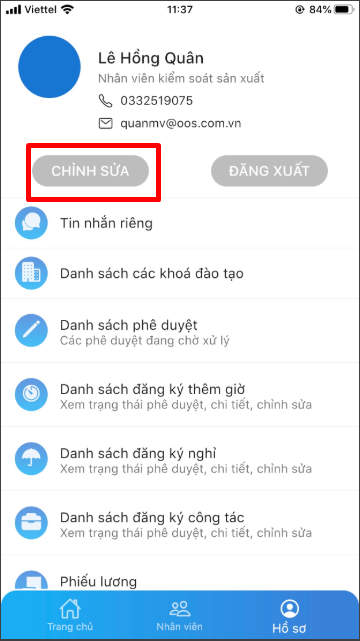
Thông tin cá nhân - Bước 3: Chọn lưu thay đổi để cập nhật các thông tin đã khai báo
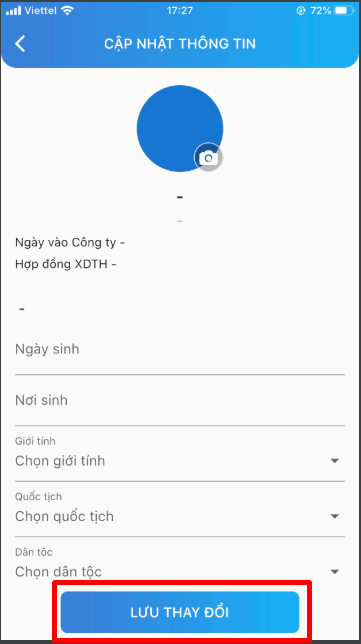
-
- Đăng ký nghỉ, công tác, làm thêm
Mục đích ý nghĩa: CBNV sẽ chủ động khai báo các ngày không làm trực tiếp tại công ty hoặc làm thêm giờ (OT): - Đăng ký nghỉ: NLĐ khai báo khi vào ngày có lịch làm việc nhưng không đi làm vì 1 số lý do như nghỉ phép, nghỉ hiếu hỉ, nghỉ không lương,...
- Công tác: NLĐ khai báo khi có đi làm tại 1 địa điểm khác theo sự phân công của công ty (VD: đi công tác nước ngoài, công tác tại chi nhánh khác,...)
- Đăng ký làm thêm: NLĐ khai báo khoảng thời gian làm thêm ngoài giờ làm việc để cán bộ chấm công có thể theo dõi và tổng hợp công làm thêm
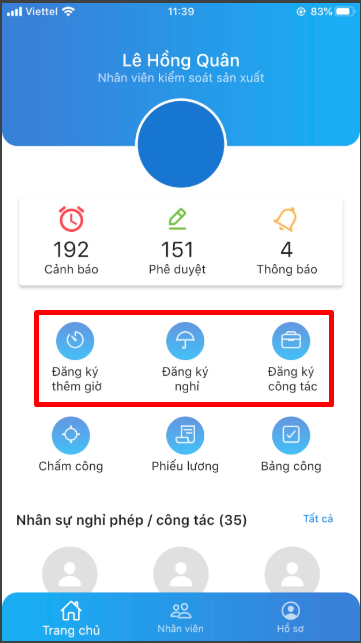 Thao tác thực hiện
Thao tác thực hiện - Bước 1: Chọn loại đăng ký tương ứng mà bạn muốn
- Bước 2: Điền các thông tin tương ứng vào form đăng ký:
+ Đăng ký nghỉ: chọn lý do nghỉ (nghỉ phép, nghỉ không lương,...) => Chọn ngày bắt đầu – Ngày kết thúc nghỉ và diễn giải cụ thể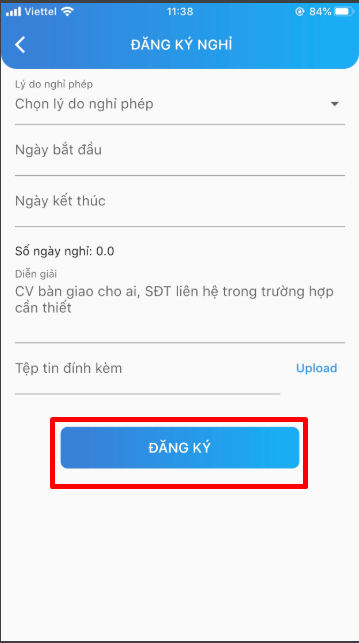 Đăng ký nghỉ+ Đăng ký làm thêm: điền thời gian tăng ca và lý do
Đăng ký nghỉ+ Đăng ký làm thêm: điền thời gian tăng ca và lý do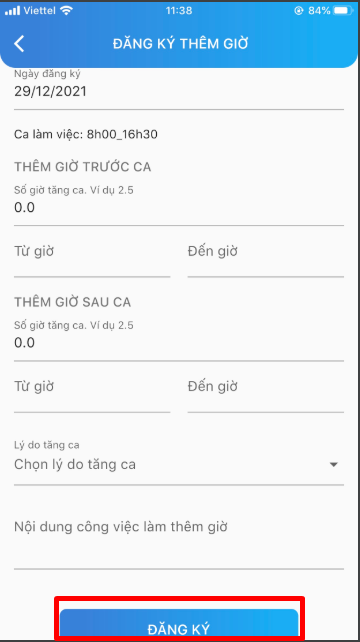 Đăng ký làm thêm+ Đăng ký công tác: NLĐ điền lý do, thời gian và địa điểm công tác
Đăng ký làm thêm+ Đăng ký công tác: NLĐ điền lý do, thời gian và địa điểm công tác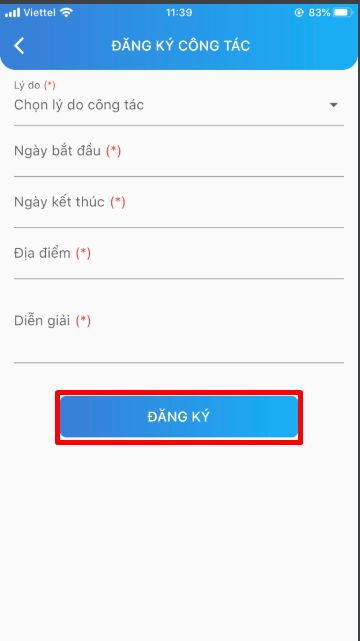 Đăng ký công tác
Đăng ký công tác - Bước 3: Chọn Đăng ký để lưu và App sẽ chuyển đơn của bạn đến các cấp duyệt đã được cài đặt
- Bảng công tháng
CBNV sử dụng tính năng này để theo dõi bảng công trong tháng - Bước 1: Tại màn hình Thông tin chung, chọn tháng cần xem công (1) và chọn Xem (2) để hiển thị chi tiết bảng công tháng
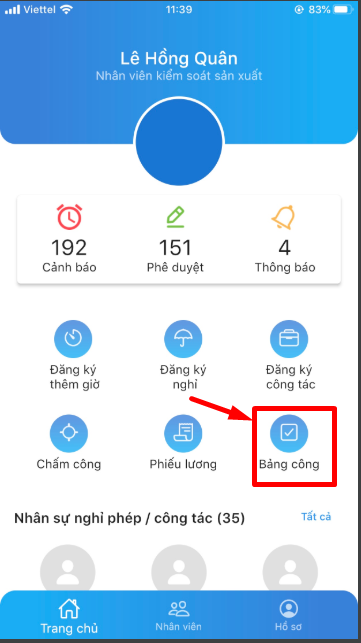
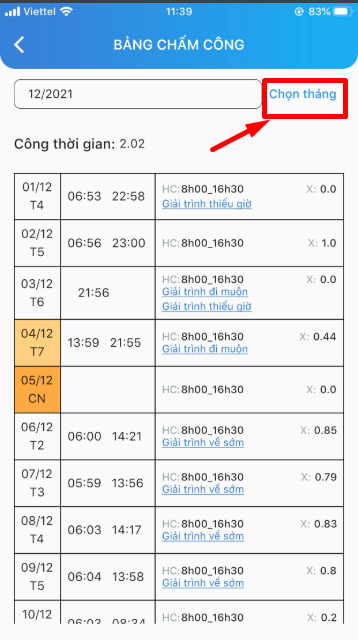 Bảng công tháng
Bảng công tháng - Bước 2: Tại bảng công tháng, với những ngày đi muộn/về sớm/không có công, App sẽ gợi ý NLĐ giải trình công. Để giải trình công, NLĐ chọn các gợi ý Giải trình đi muộn/Giải trình về sớm (1) ð Cập nhật lý do (2) ð Chọn Gửi duyệt (3) để gửi yêu cầu giải trình lên quản lý duyệt
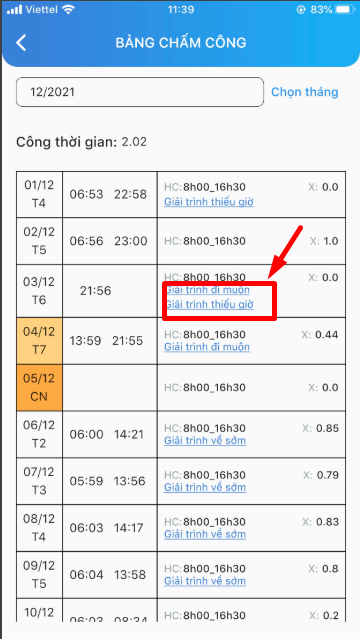
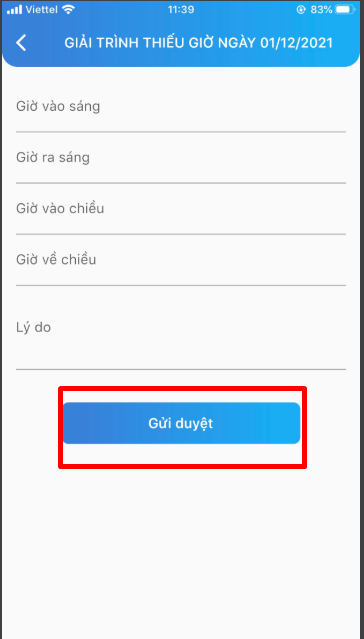 Giải trình công
Giải trình công -
- Phiếu lương
CBNV sử dụng tính năng này để theo dõi phiếu lương tháng sau khi cán bộ tiền lương đã hoàn thành bảng lương tháng - Bước 1: Chọn tháng cần xem bảng lương (1) ð Chọn Xem để hiển thị bảng lương tháng
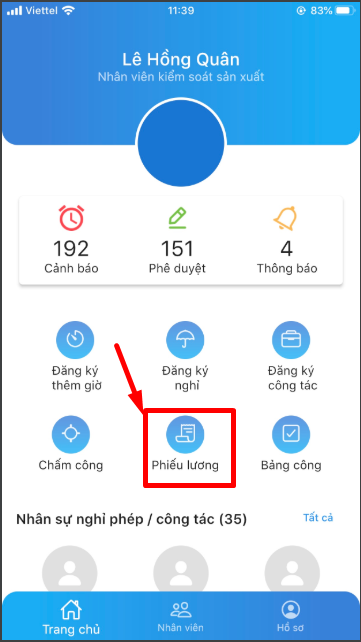 Phiếu lương tháng
Phiếu lương tháng - Bước 2: Nếu có thắc mắc về bảng lương tháng, bạn chọn Phản hồi thắc mắc (1) để điền thông tin phản hồi ð Điền email nhận phản hồi thắc mắc (2) và tiêu đề mail (3) ð Điền thông tin nội dung phản hồi (4) ð Cập nhật (5)
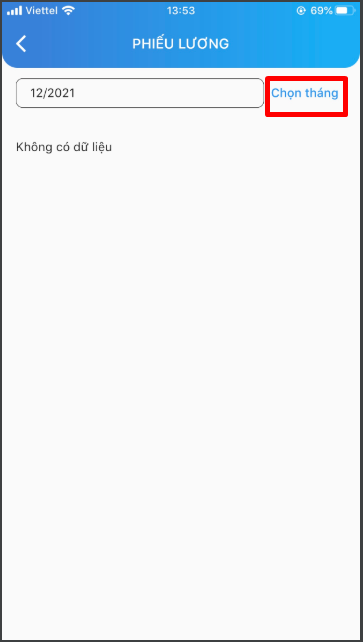 Phản hồi thắc mắc
Phản hồi thắc mắc -
- Đào tạo
CBNV sử dụng tính năng này để đăng ký khóa đào tạo, làm bài kiểm tra trắc nghiệm và đánh giá các khóa đào tạo -
- Tại màn hình Hồ sơ (1) ð bạn chọn Danh sách các khóa đào tạo (2) ð Chọn Đăng ký tham gia (3) với những khóa đào tạo muốn tham gia:
- Khóa đào tạo bắt buộc tham gia: những khóa công ty yêu cầu NLĐ đều phải tham gia
- Khóa đào tạo được tham gia: những khóa đào tạo bạn được phép lựa chọn tham gia hay không
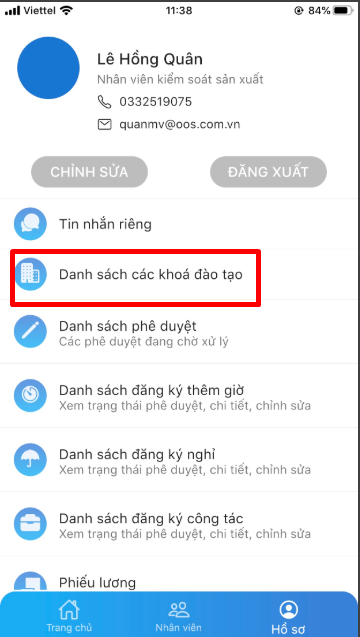
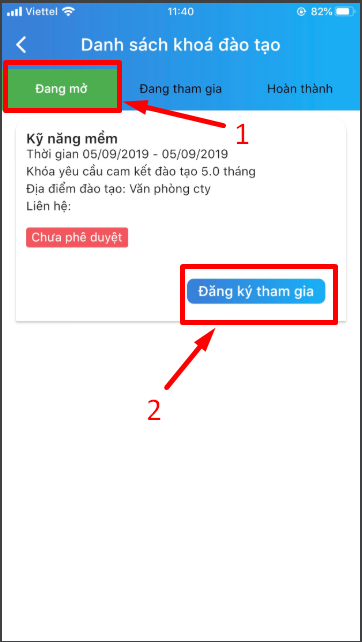 Đăng ký khóa đào tạo
Đăng ký khóa đào tạo -
- Đánh giá khóa đào tạo: Sau khi hoàn thành khóa đào tạo, NLĐ có thể đánh giá mức độ hài lòng của bản thân đối với các nội dung của khóa đào tạo.
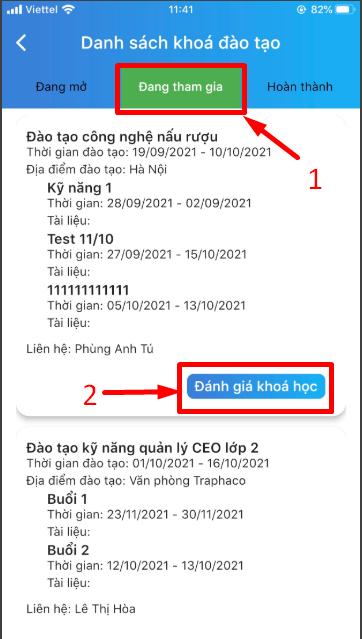
- Các khóa đào tạo đã hoàn thành
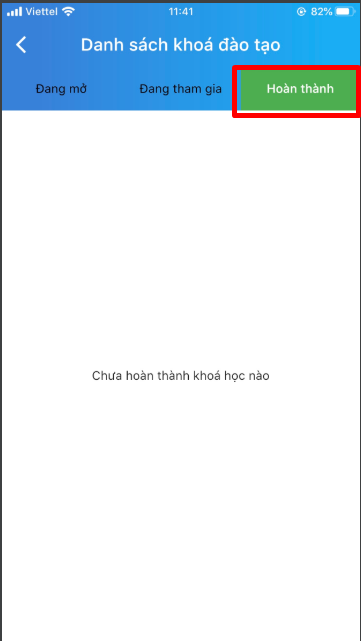
-
- Danh sách phê duyệt
- Tại màn hình Hồ sơ-> Chọn Danh sách phê duyệt
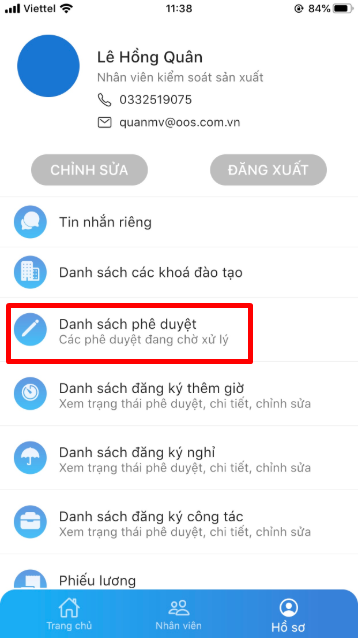
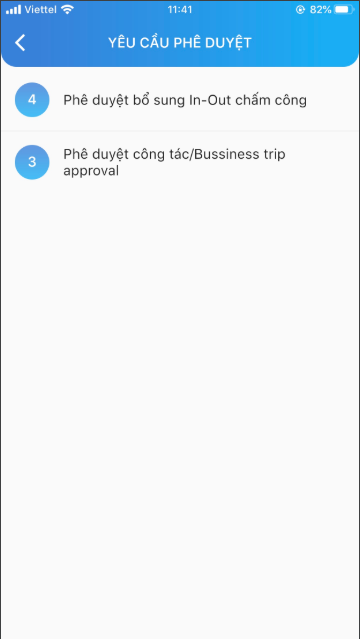 Màn hình Yêu cầu phê duyệt
Màn hình Yêu cầu phê duyệt -
- Kinh nghiệm làm việc
- Bước 1:Tại màn hình Hồ sơ -> chọn Kinh nghiệm làm việc
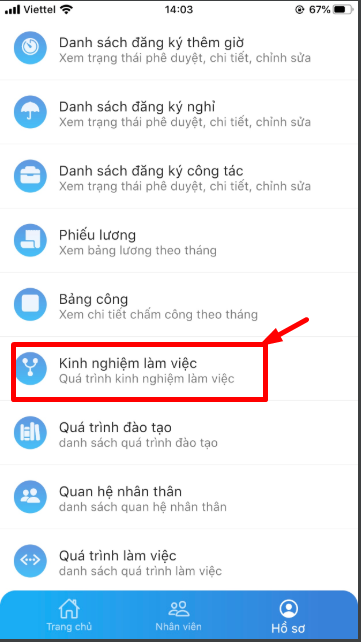
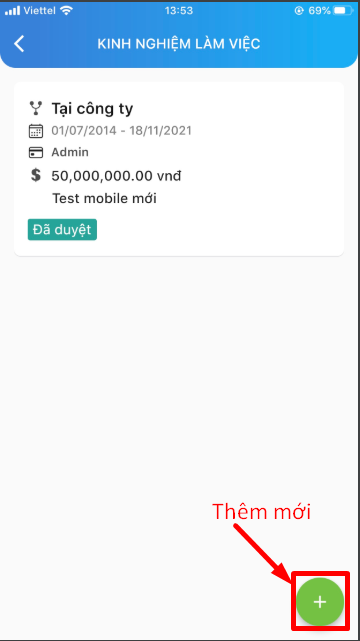 Kinh nghiệm làm việc
Kinh nghiệm làm việc - Bước 2: nhập thông tin Kinh nghiệm làm việc -> chọn Thêm mới để lưu thông tin
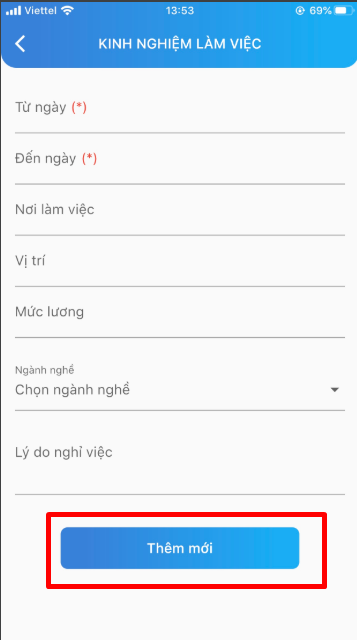
-
- Quá trình đào tạo
- Tại màn hình Hồ sơ -> chọn Quá trình đào tạo
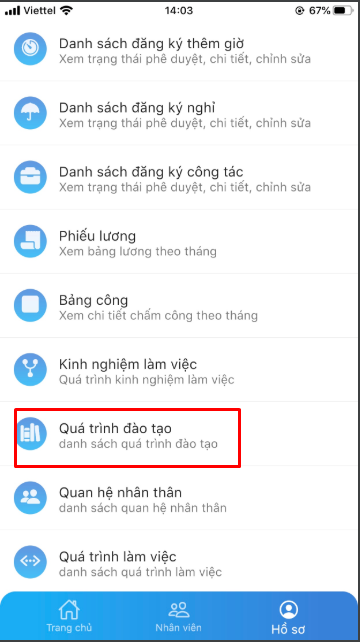
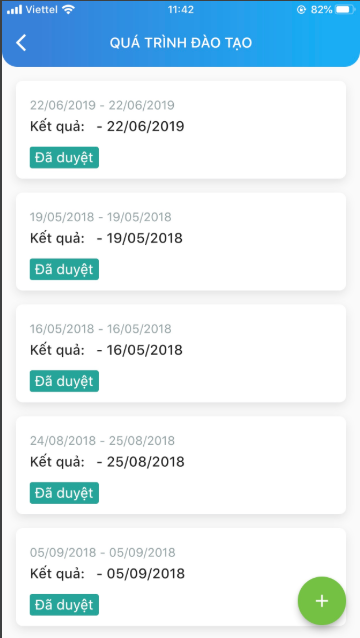 Quá trình đào tạo
Quá trình đào tạo - Bước 2: nhập các thông tin của quá trình đào tạo -> nhấn Thêm mới để lưu thông tin
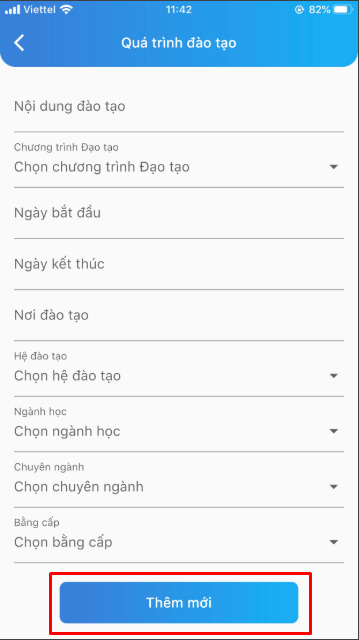
-
- Quan hệ nhân thân
- Bước 1: từ mà hình Hồ sơ -> chọn Quan hệ nhân thân
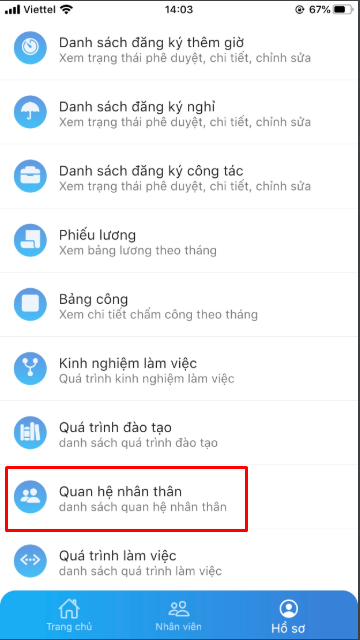
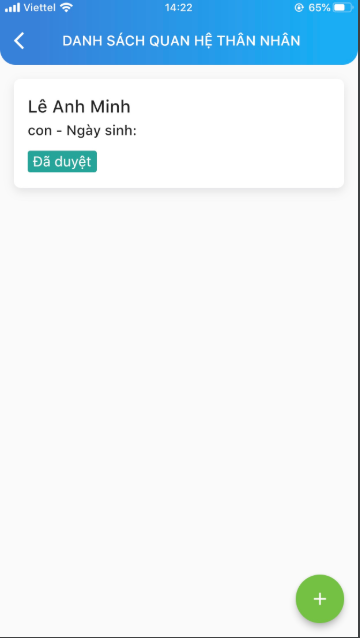 Quan hệ nhân thân
Quan hệ nhân thân - Bước 2: nhập thông tin quan hệ nhân thân -> nhấn Thêm mới để lưu thông tin
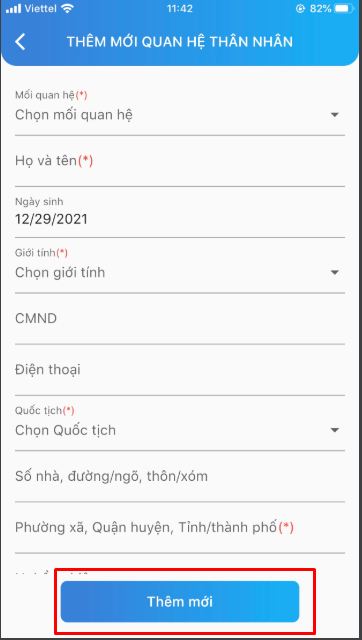
-
- Quá trình làm việc
- Bước 1: từ màn hình Hồ sơ -> chọn Quá trình làm việc
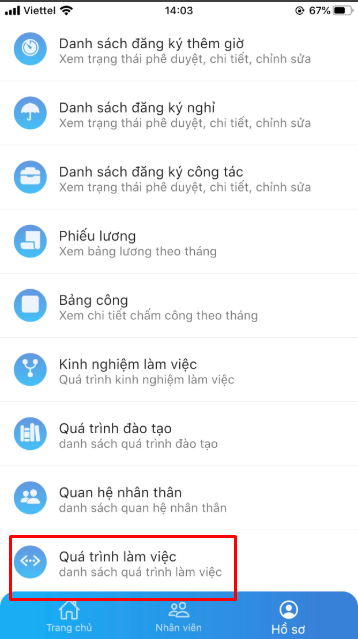
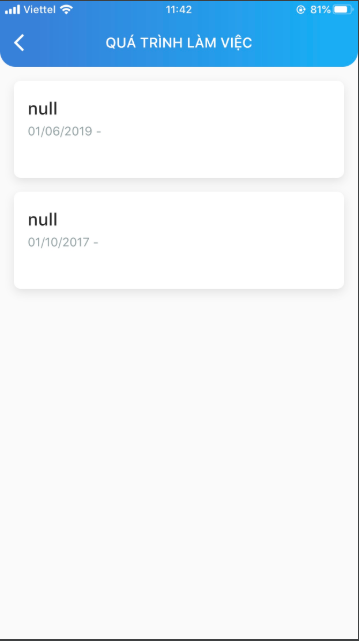 Quá trình làm việc
Quá trình làm việc - Chấm công hộ
- Khai báo lịch làm việc
- Bước 1: CB chấm công hộ vào đường dẫn: Công – lương > Lịch làm việc
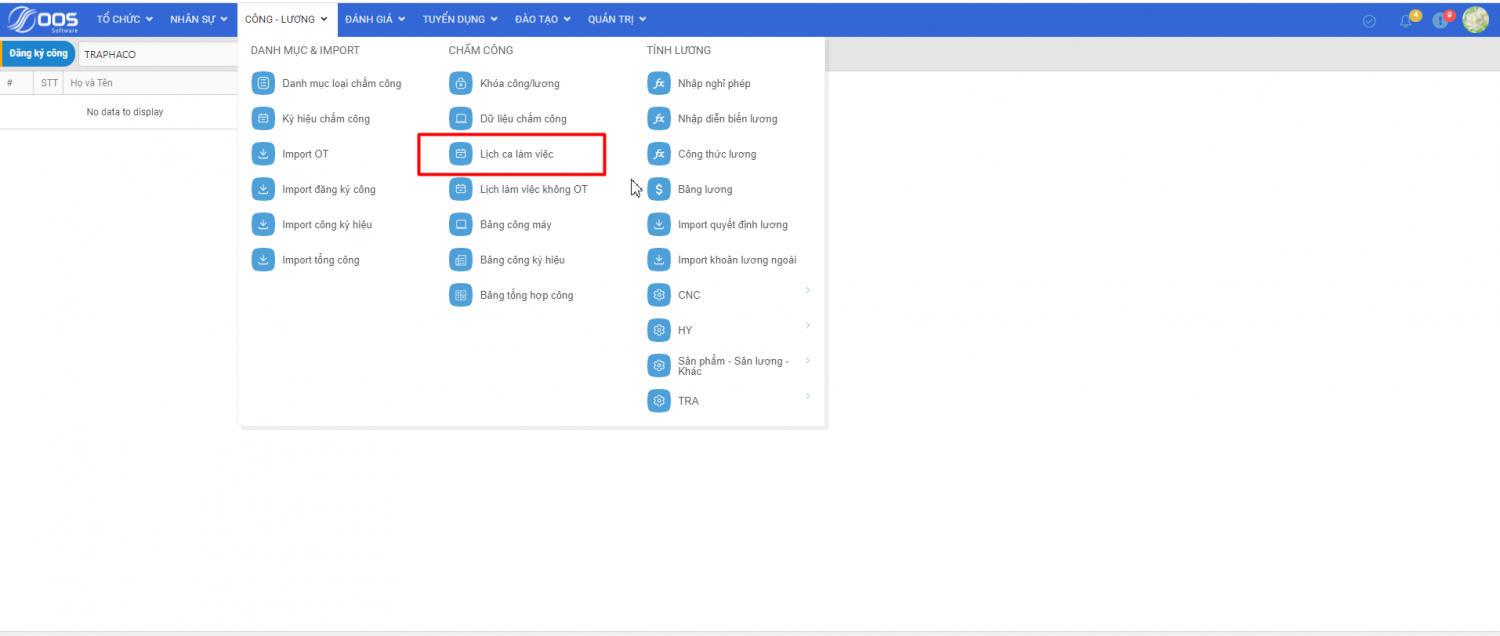
- Bước 2: Chọn Bộ phận và Tháng cần đăng ký lịch.
Lưu ý: chỉ đăng ký lại lịch với trường hợp đổi lịch làm việc.
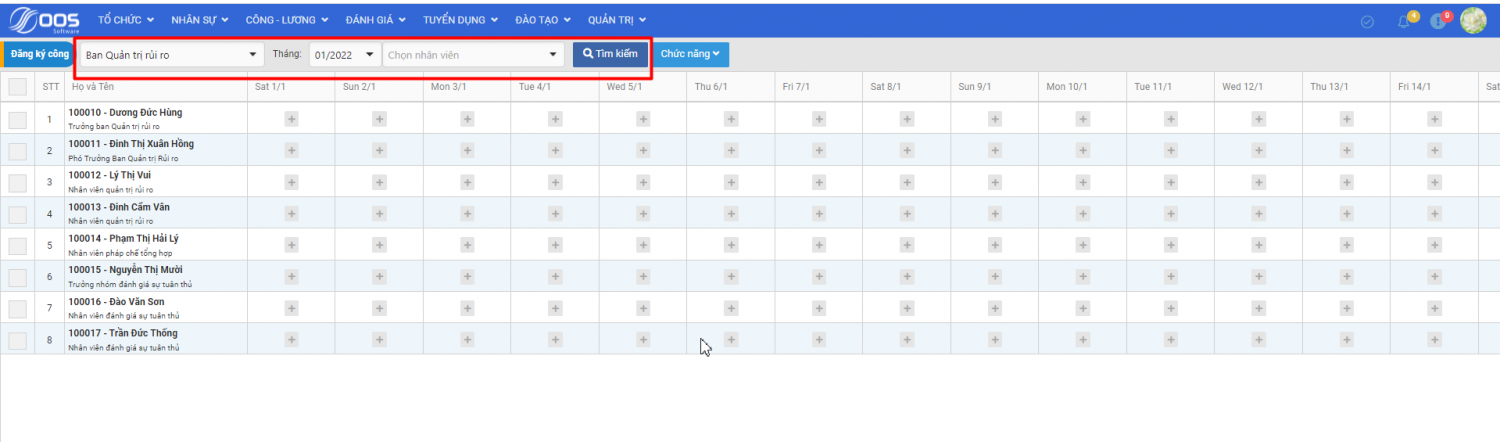
- Bước 3: Chọn nhân viên cần đăng ký lịch. Có thể đăng ký theo nhân viên hoặc đăng ký cả Bộ phận.
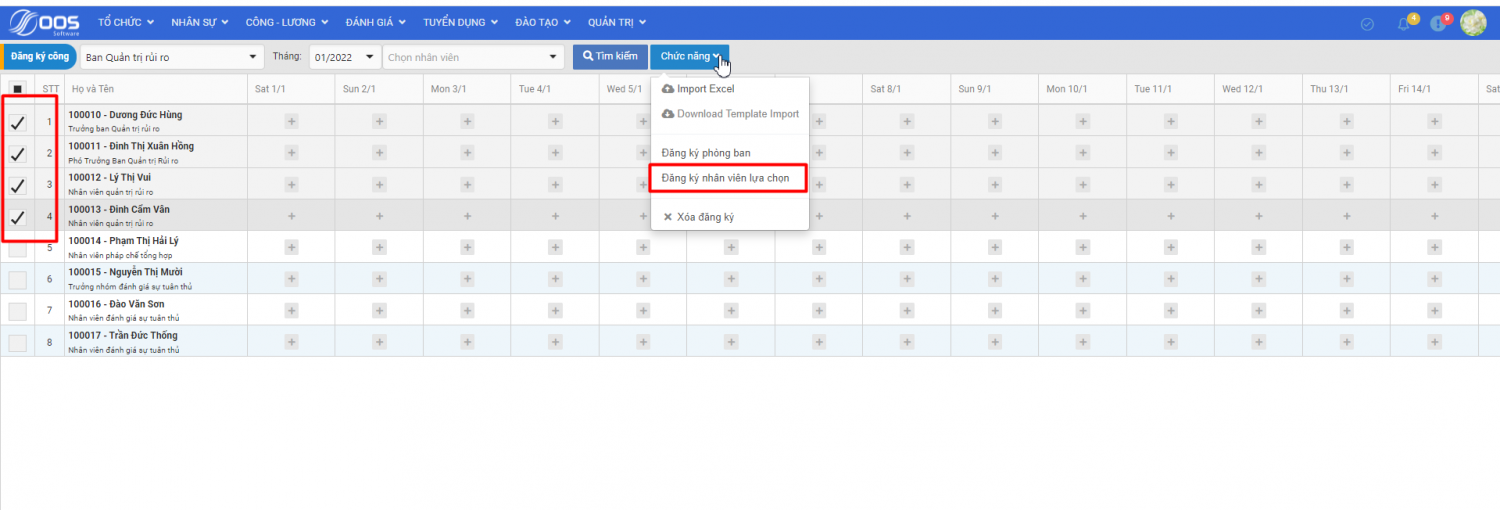
- Bước 4: Nhập thông tin thời gian đăng ký, có thể lựa chọn bỏ qua thứ 7, chủ nhật. Sau đó nhập ca làm việc và Nhấn đăng ký.
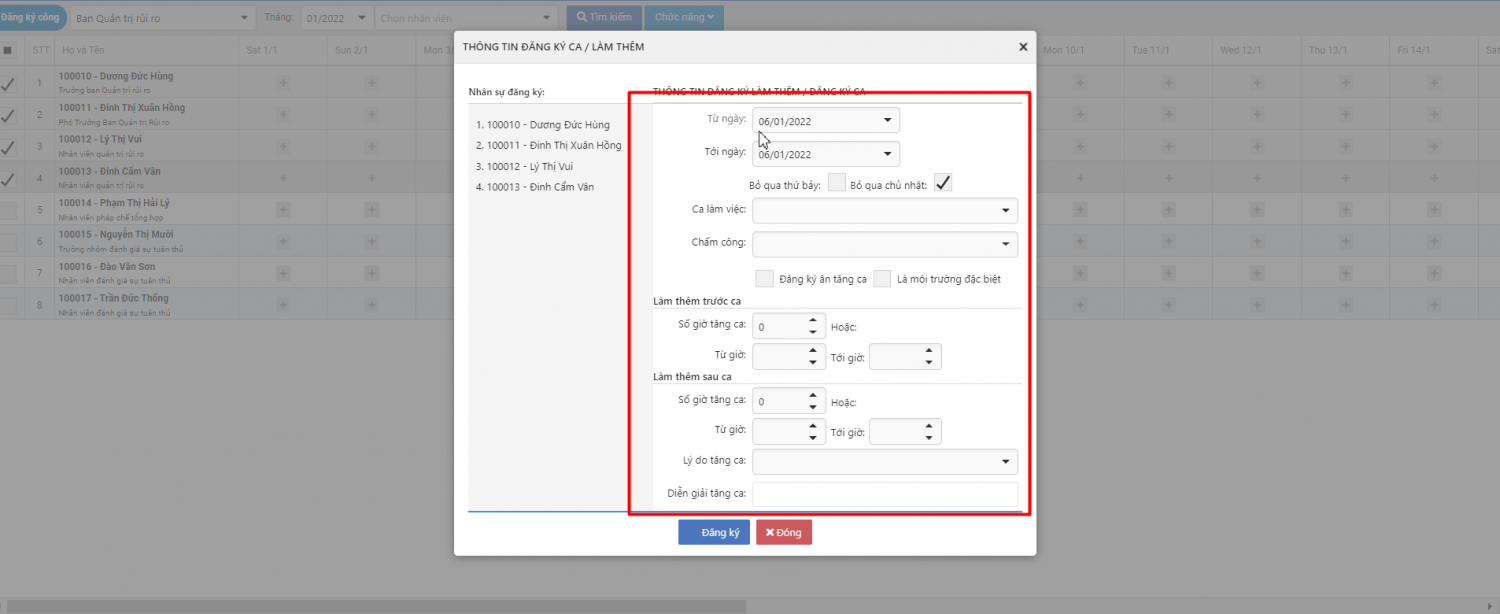
-
- Đăng ký làm ngoài giờ
CB chấm công hộ làm tương tự các bước như trên phần đăng ký lịch, đến mục làm thêm trước ca và sau ca thì ghi rõ thời gian từ giờ…đến giờ, sau đó nhấn Đăng ký. -
- Đăng ký nghỉ hộ
- Bước 1: CB chấm công hộ vào đường dẫn: Chấm công > Nhập nghỉ phép
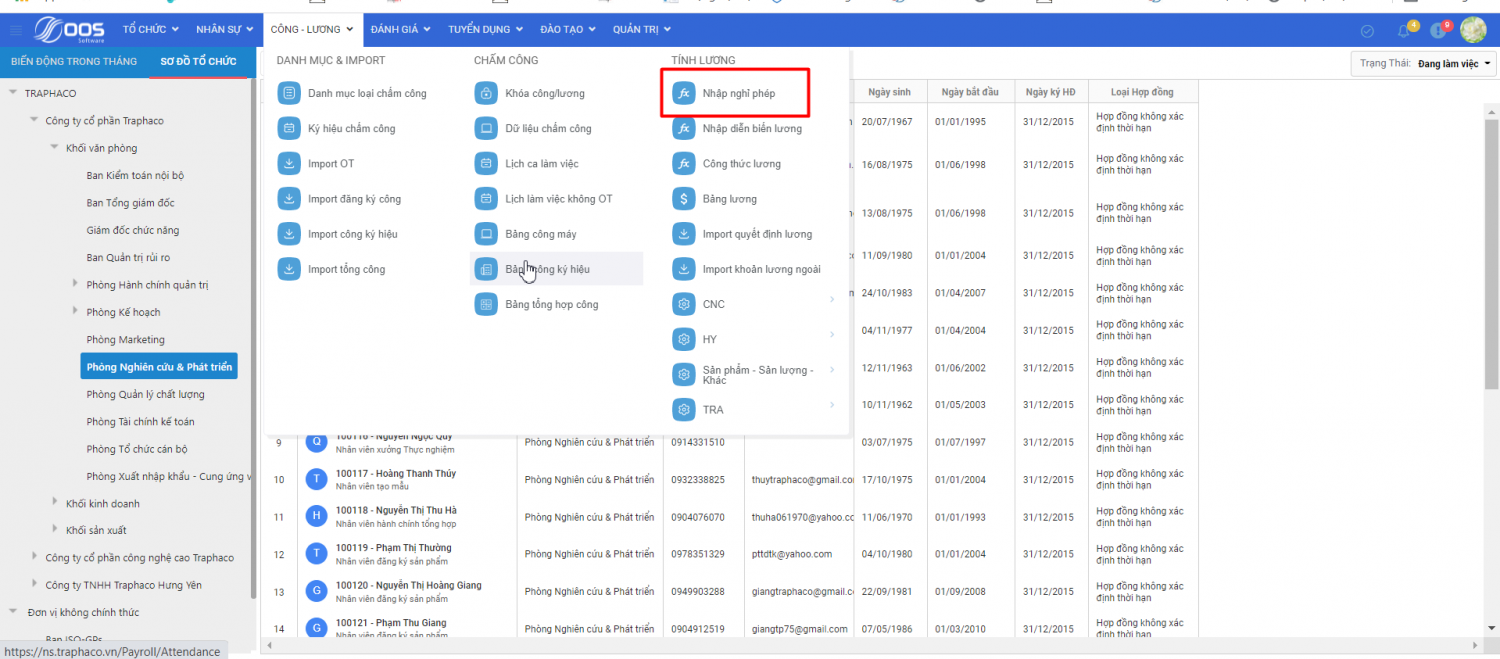
- B2: Tìm kiếm người muốn chấm công hộ, sau đó nhấn thêm mới =>> Nhập đầy đủ các thông tin ở màn hình dưới đây. Sau khi nhập đầy đủ thông tin thì nhấn lưu
(Lưu ý: Không cần thiết khai báo số quyết định)
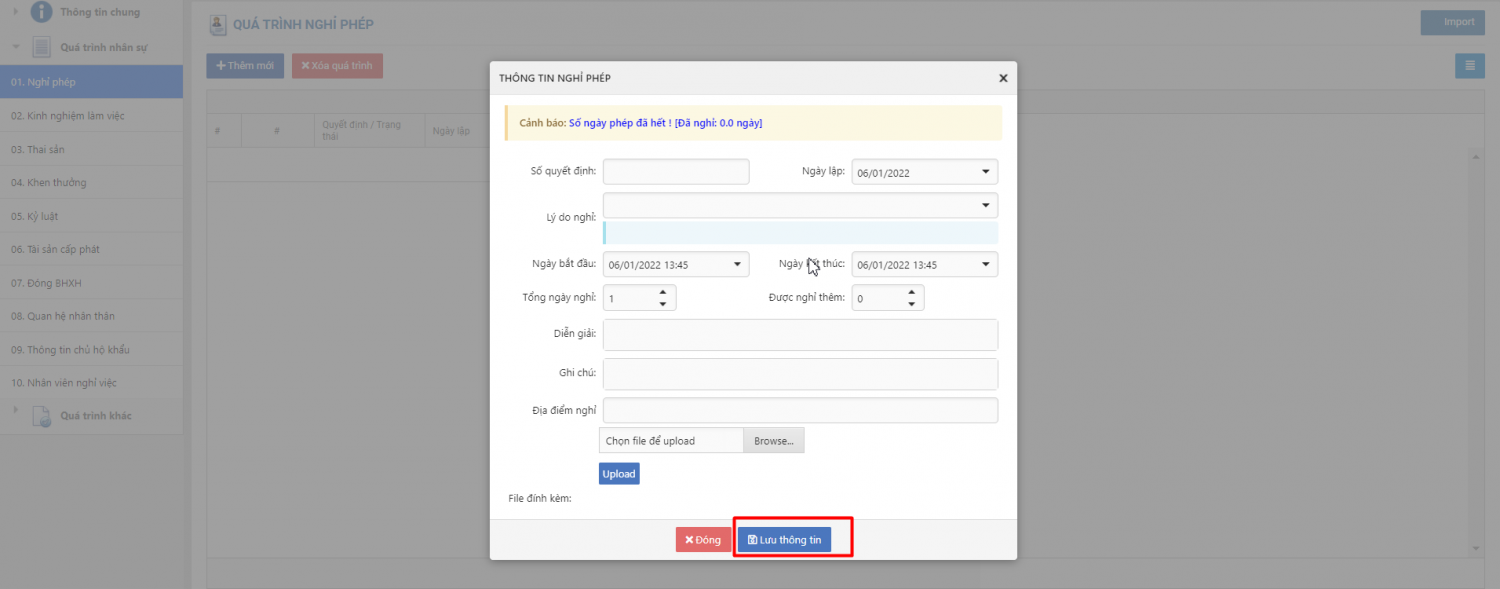
- Bước 3: tiếp tục khai báo với những người khác tương tự 2 bước trên
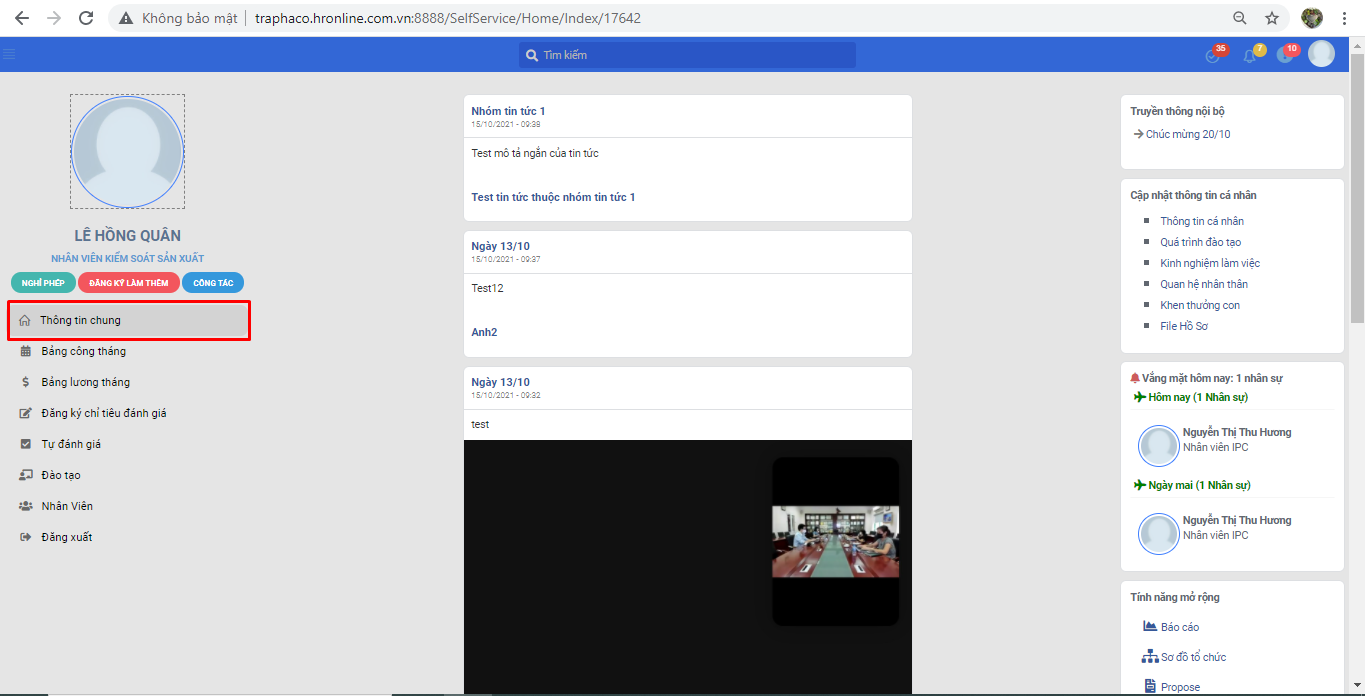
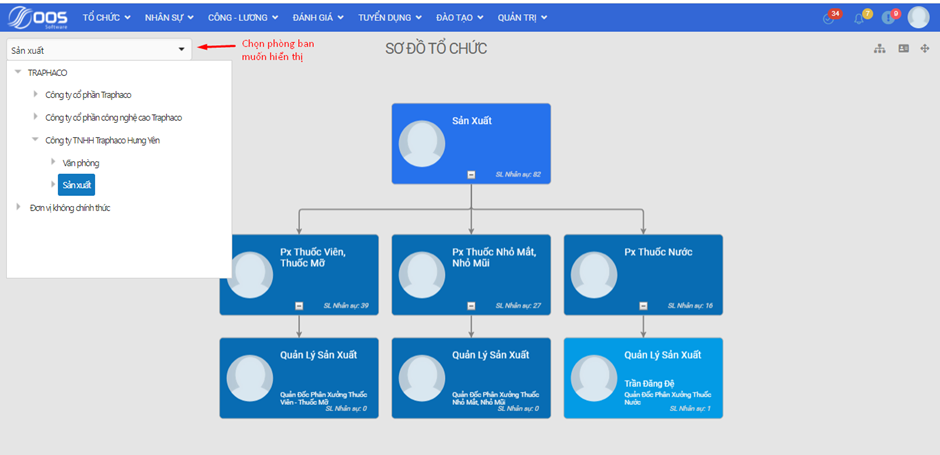
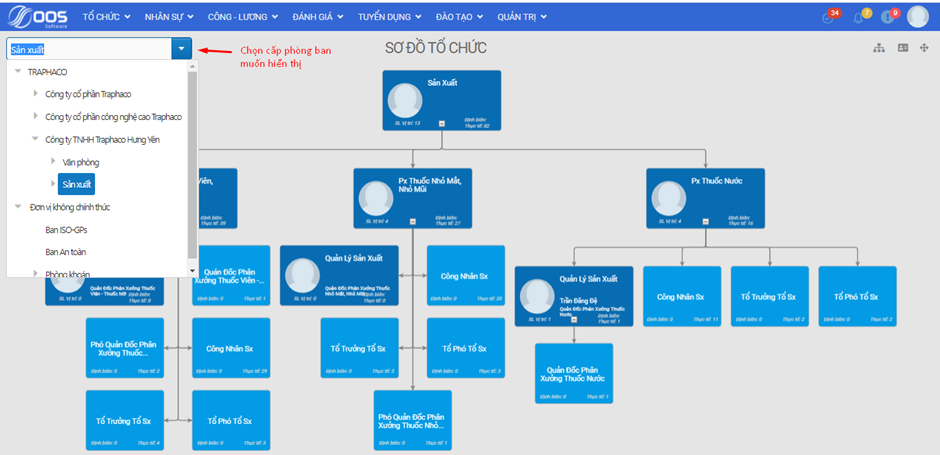
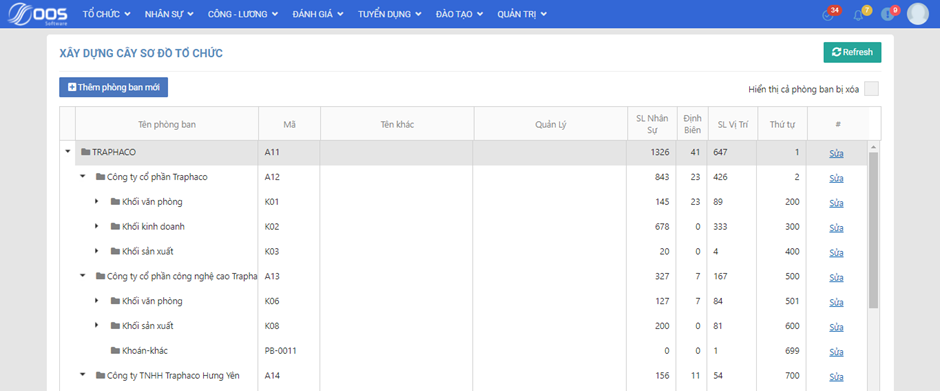
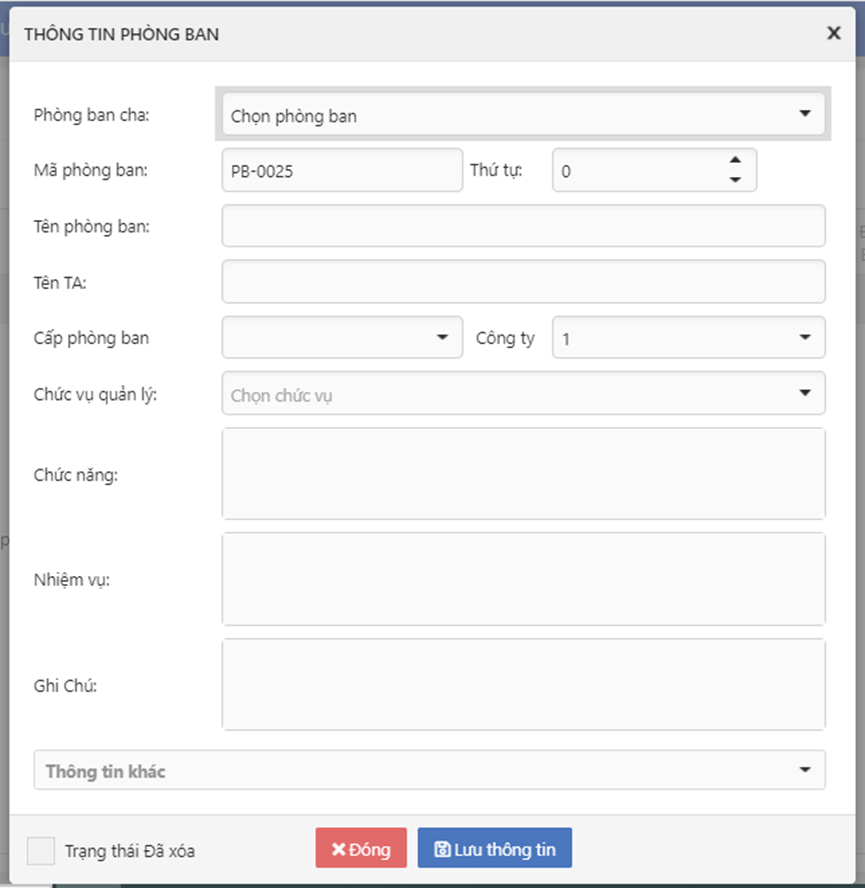









































































































 Biến động Tăng/Giảm BHXH
Biến động Tăng/Giảm BHXH
















































































































































































 CBNV sử dụng tính năng này để thay đổi mật khẩu đăng nhập vào cổng thông tin
CBNV sử dụng tính năng này để thay đổi mật khẩu đăng nhập vào cổng thông tin


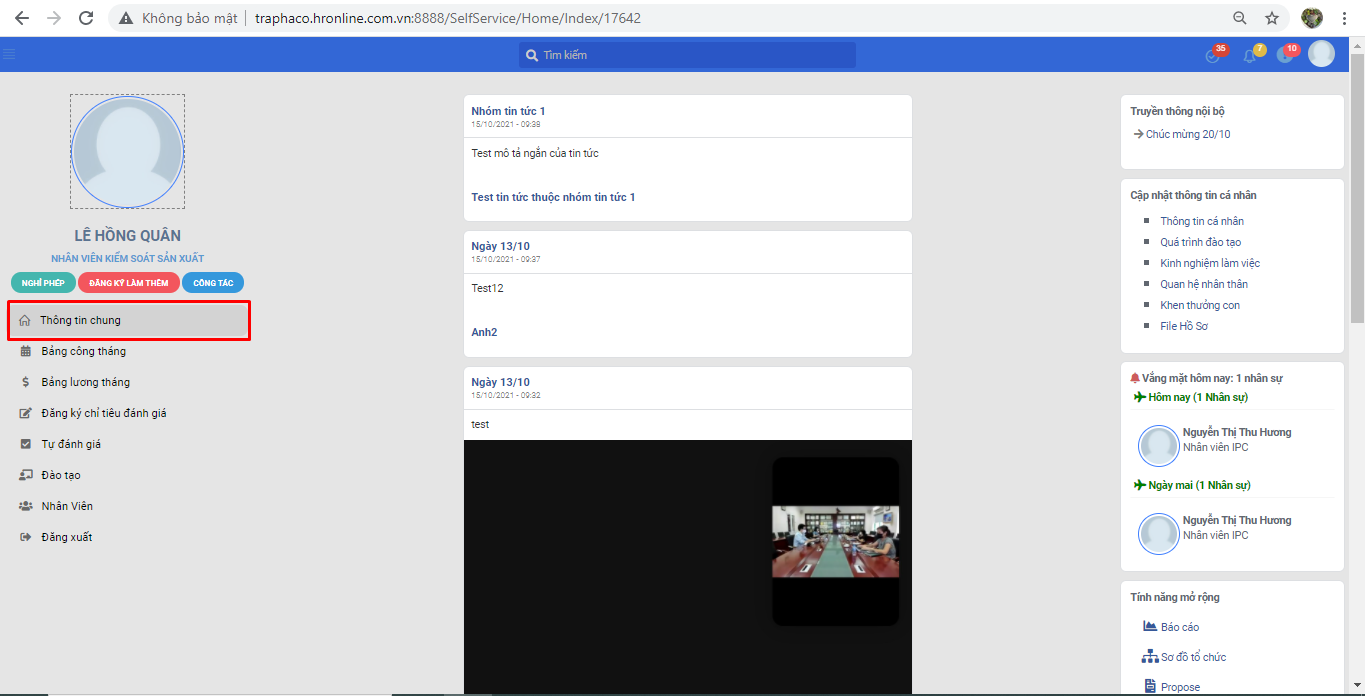
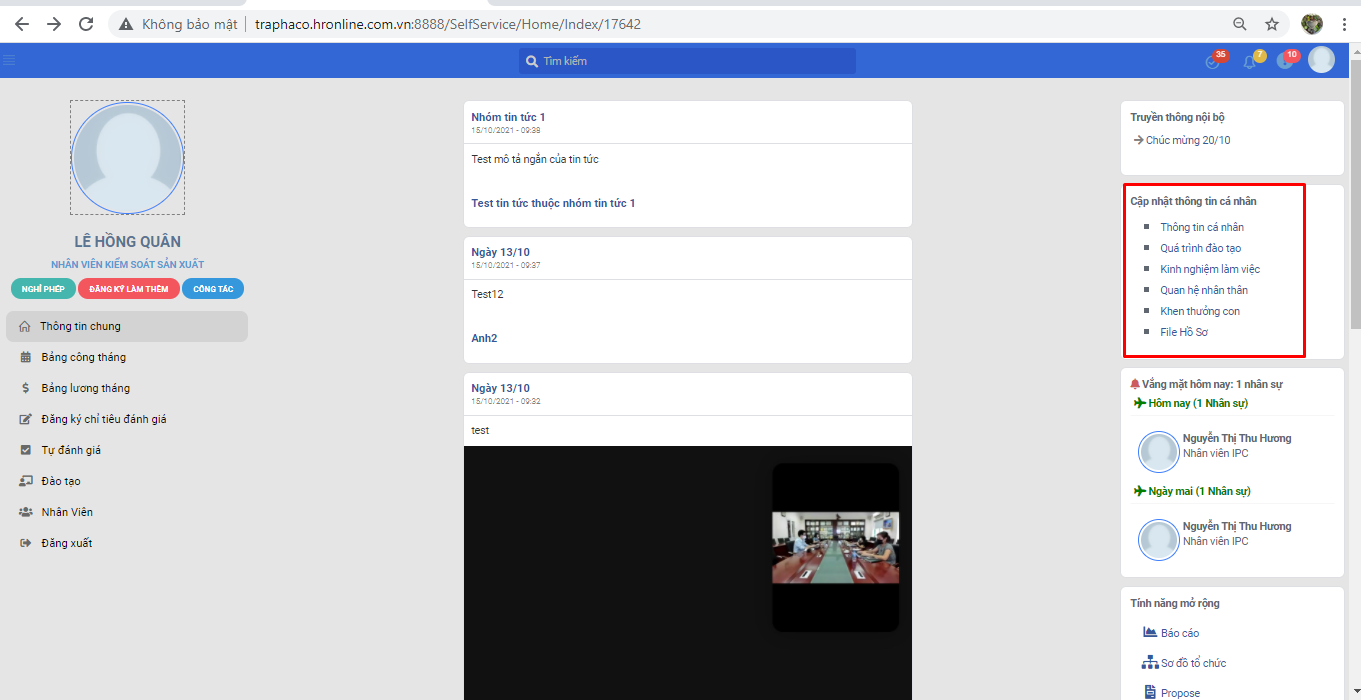
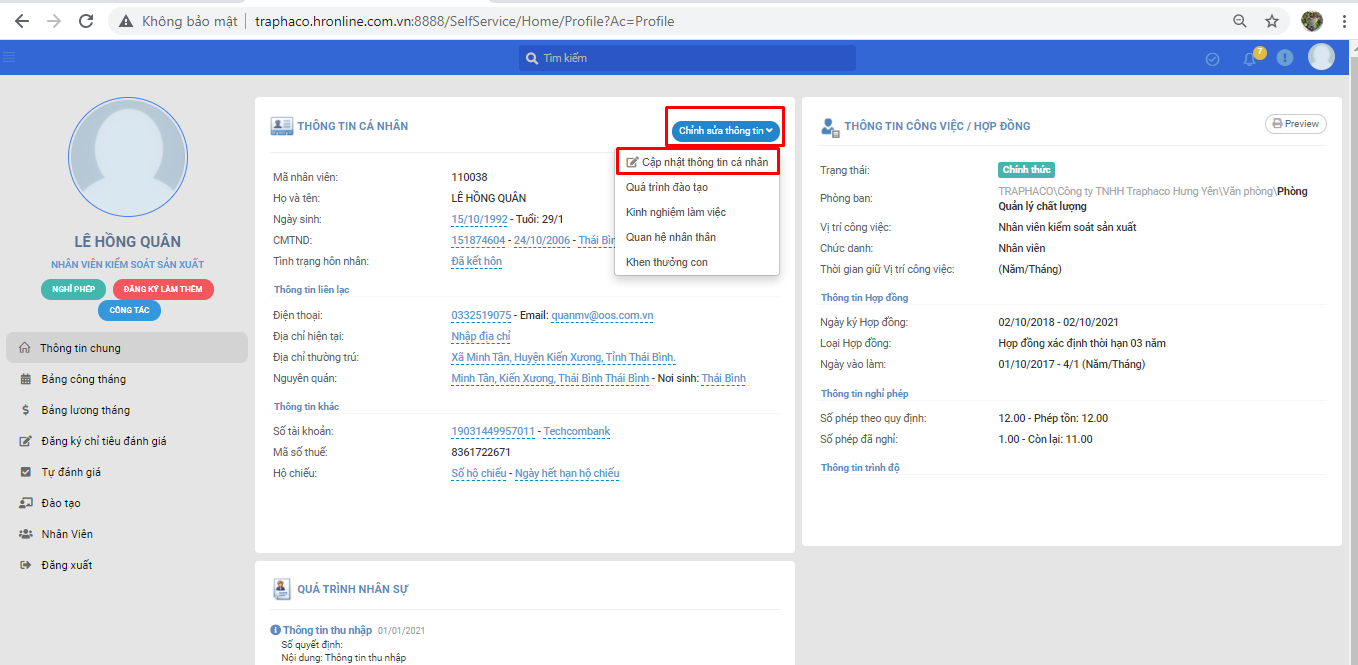
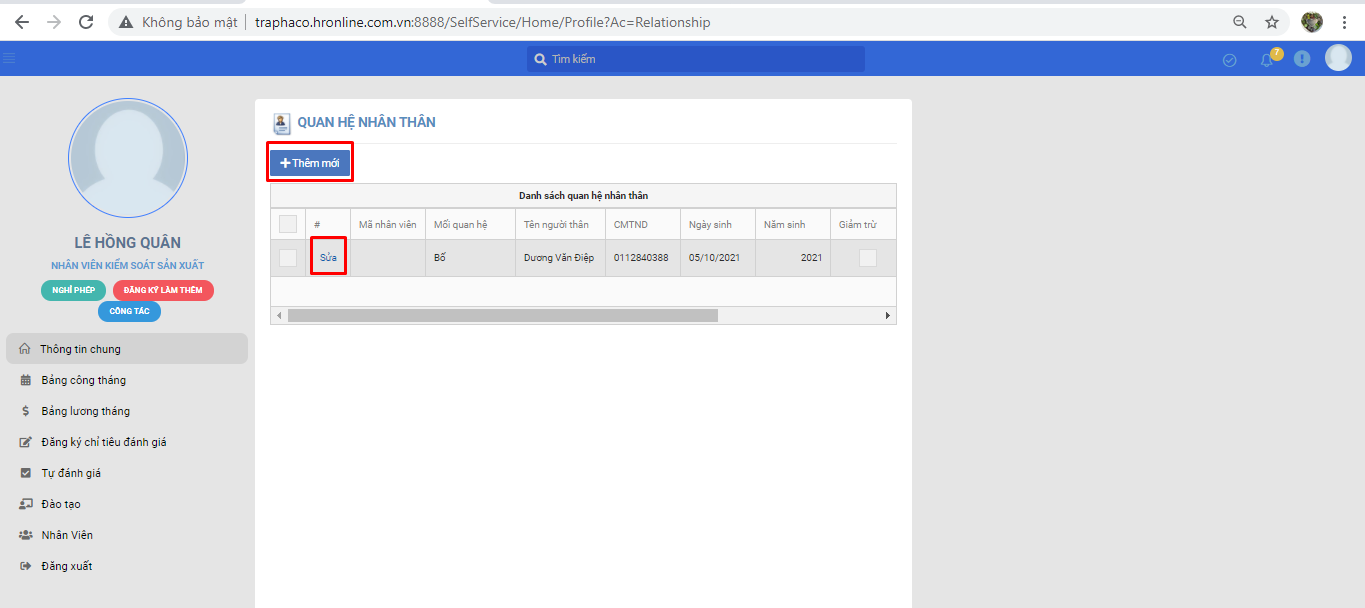
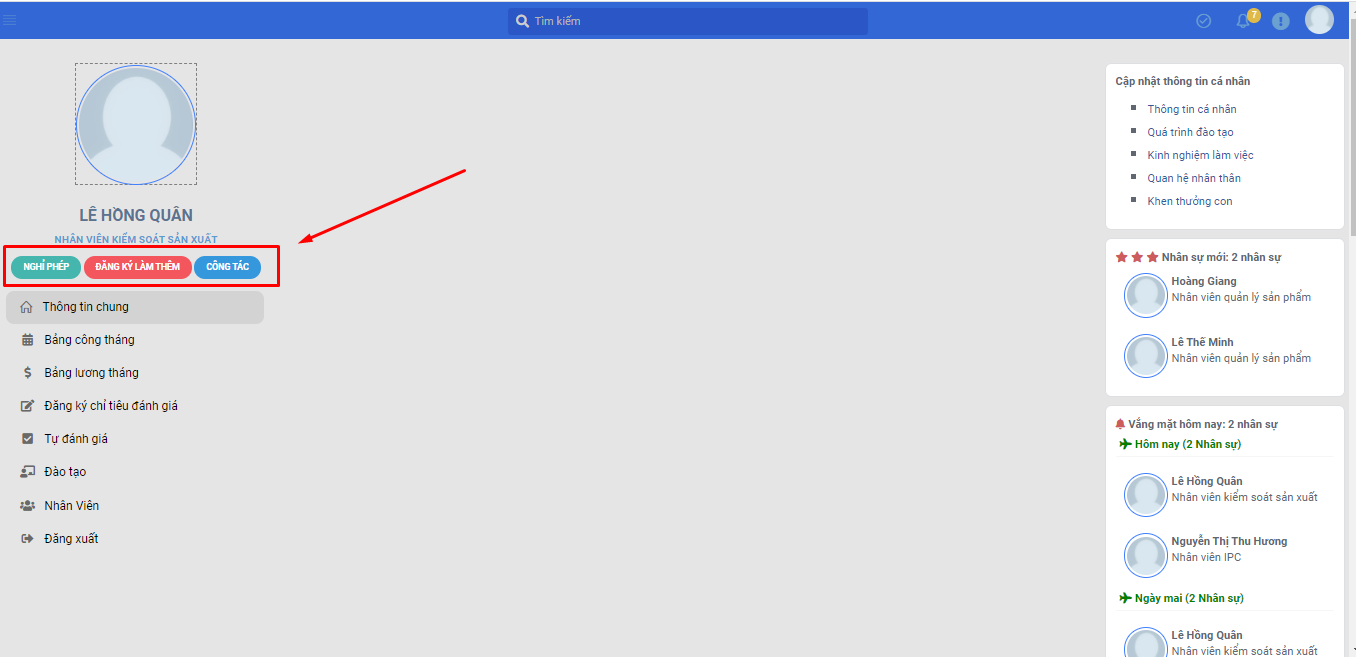
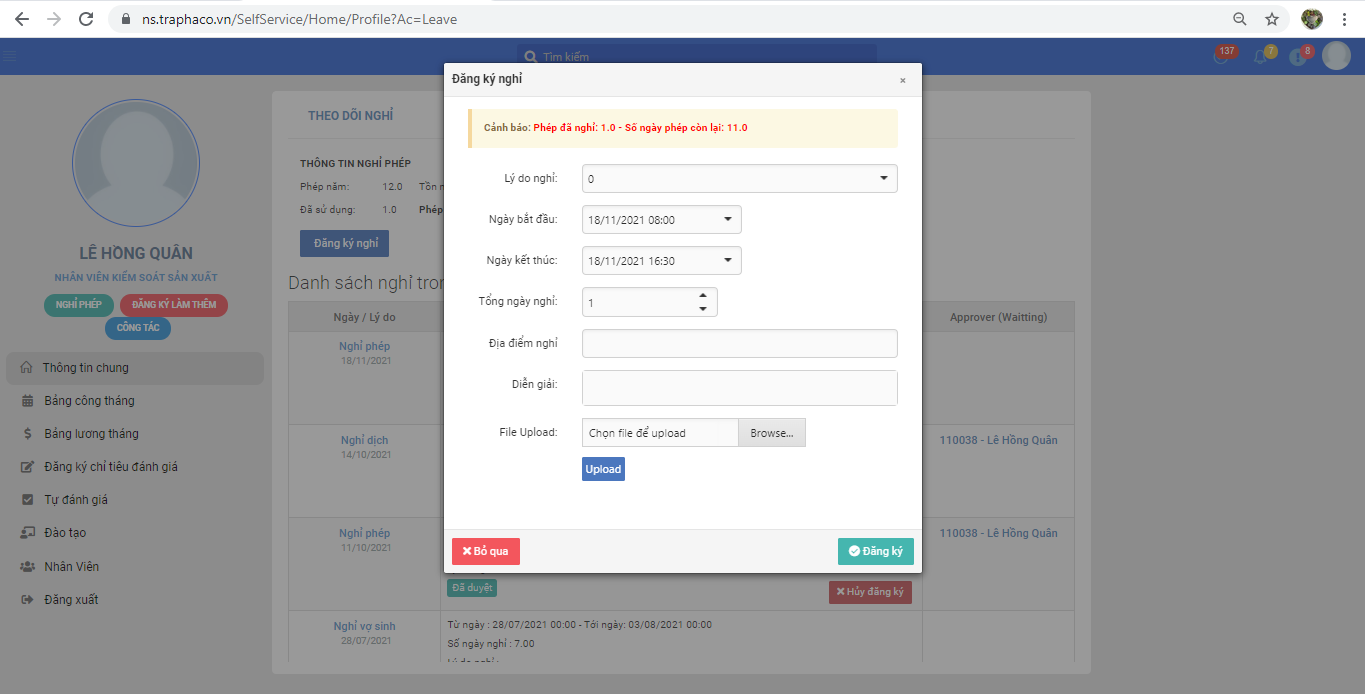
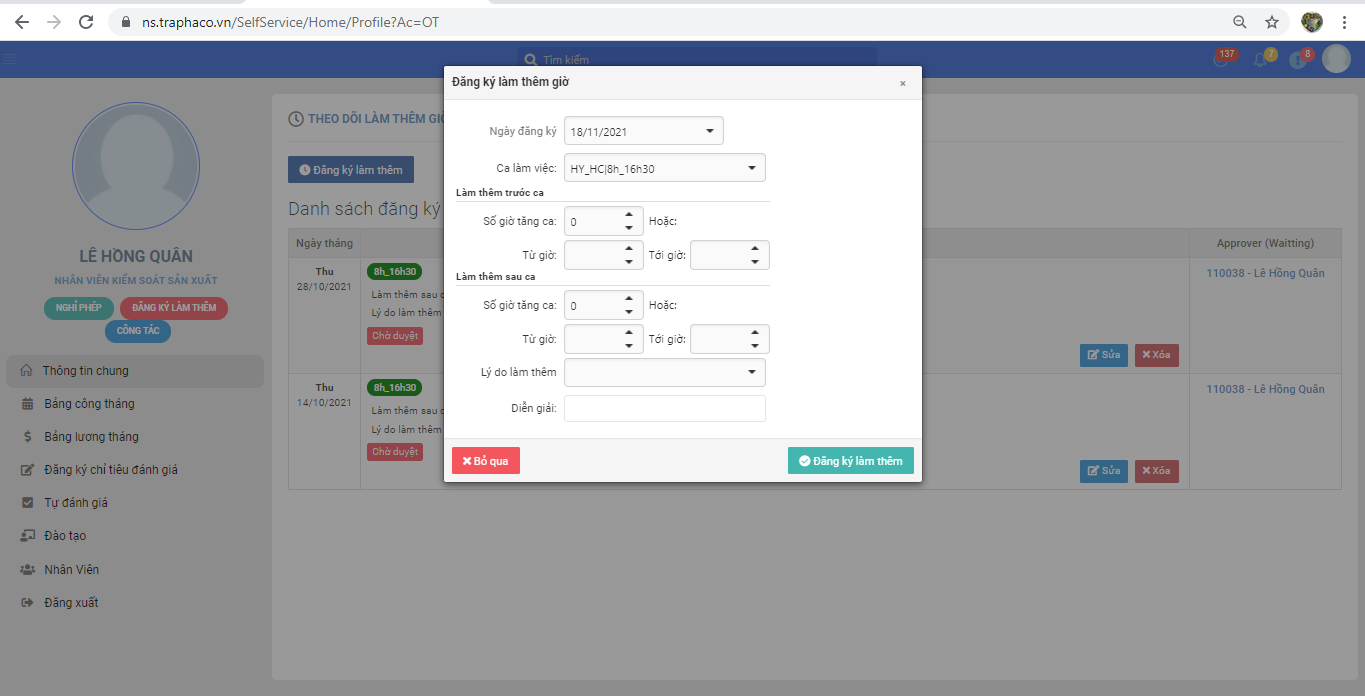
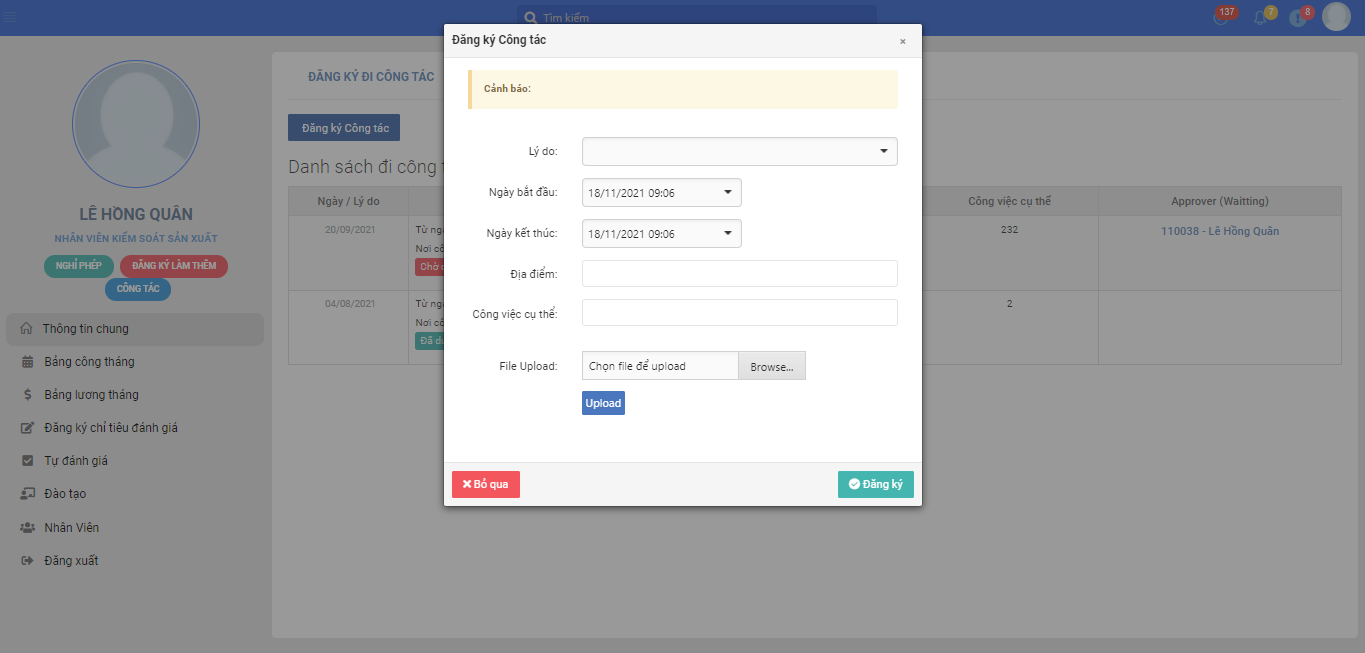
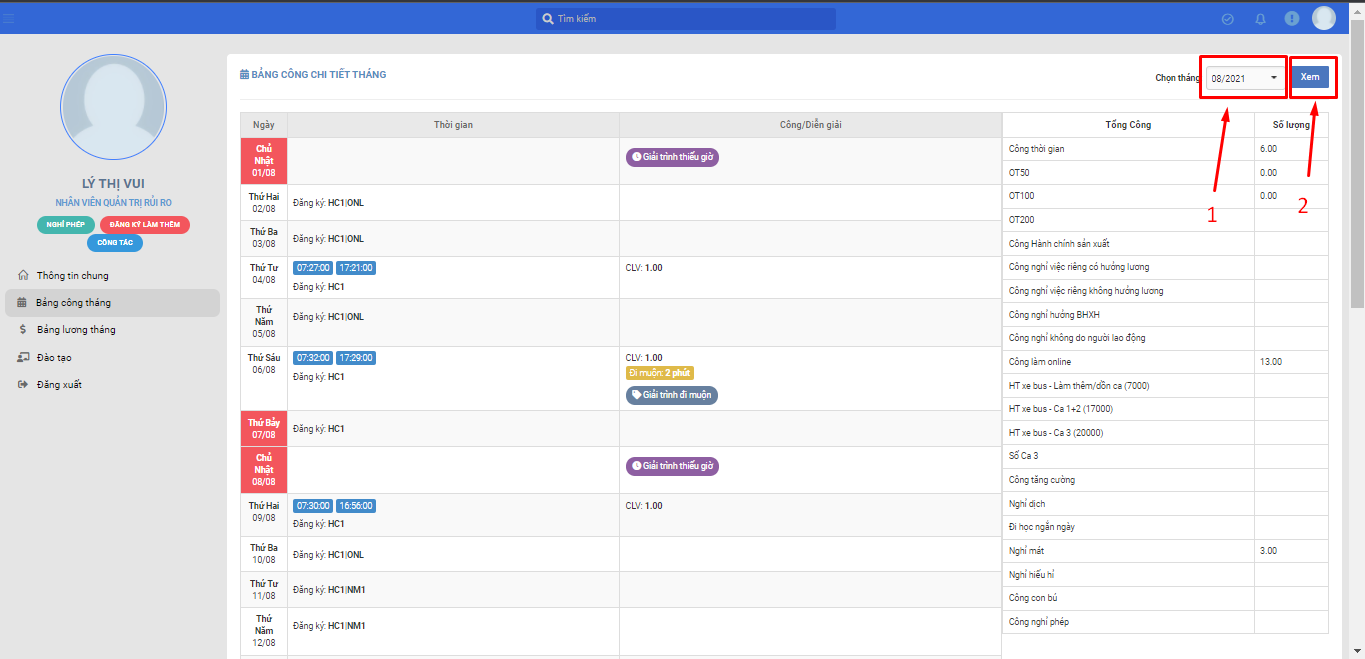
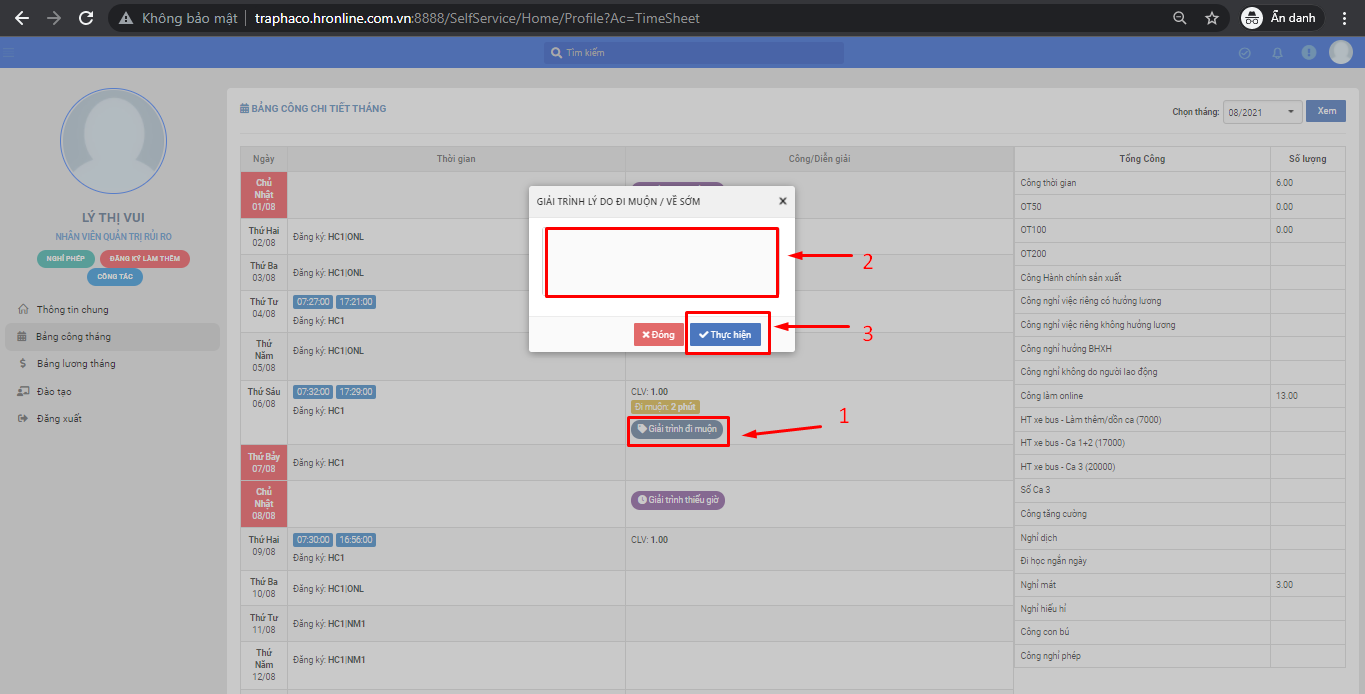
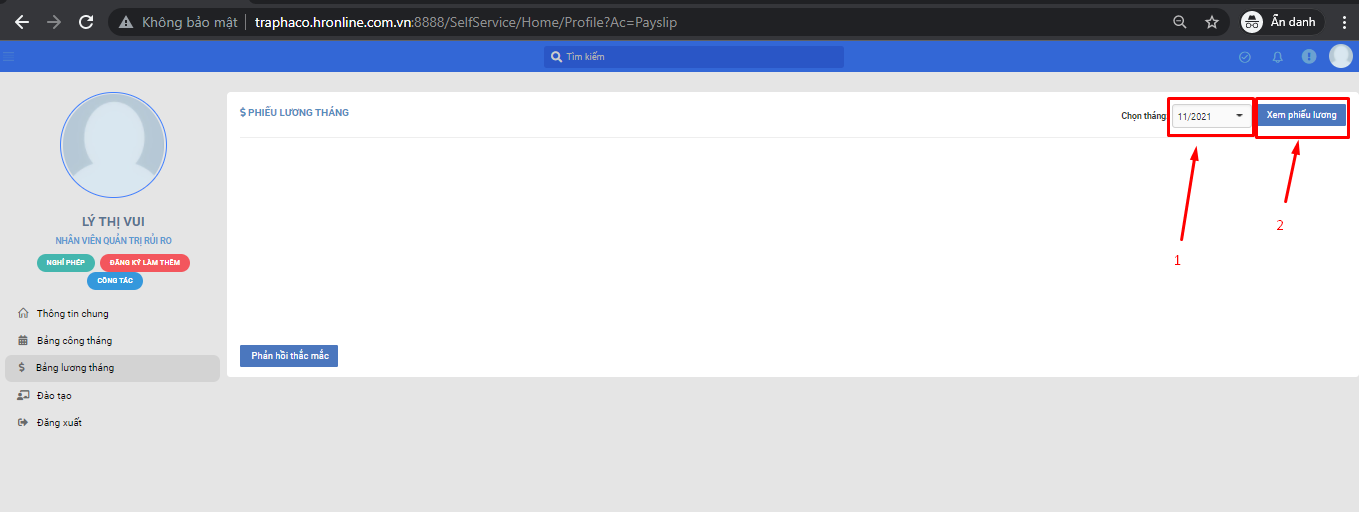
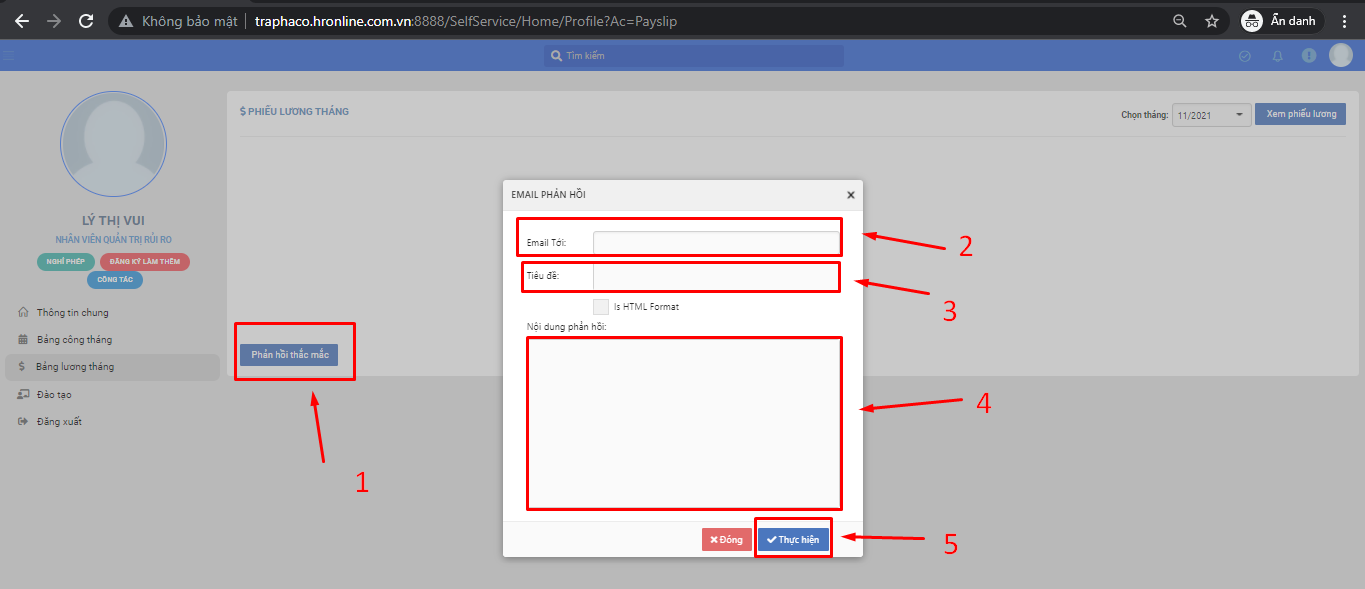
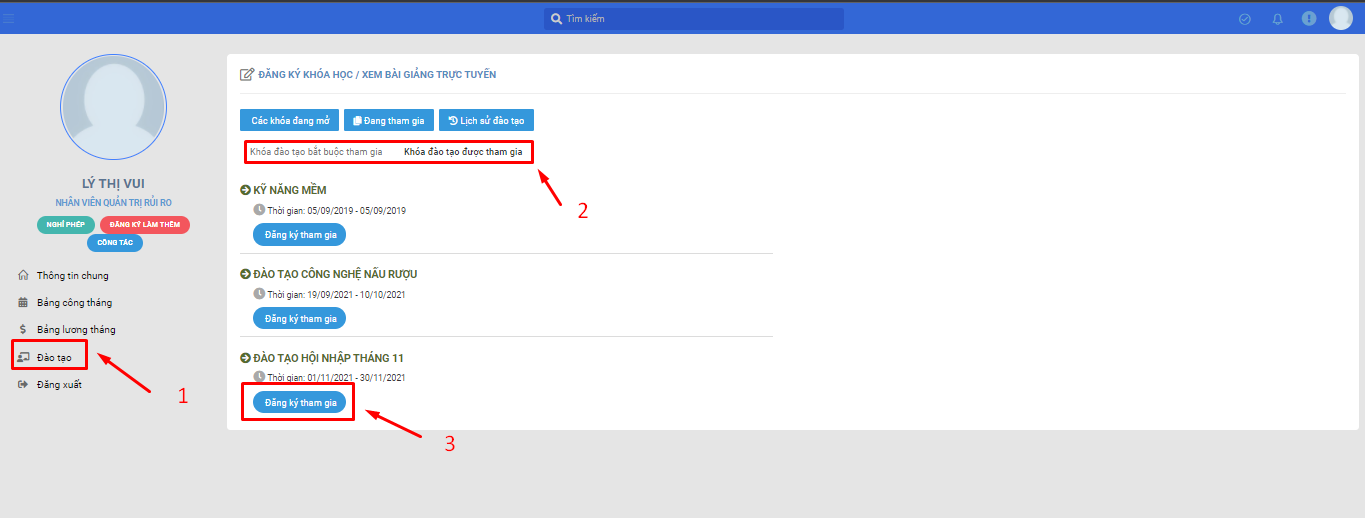
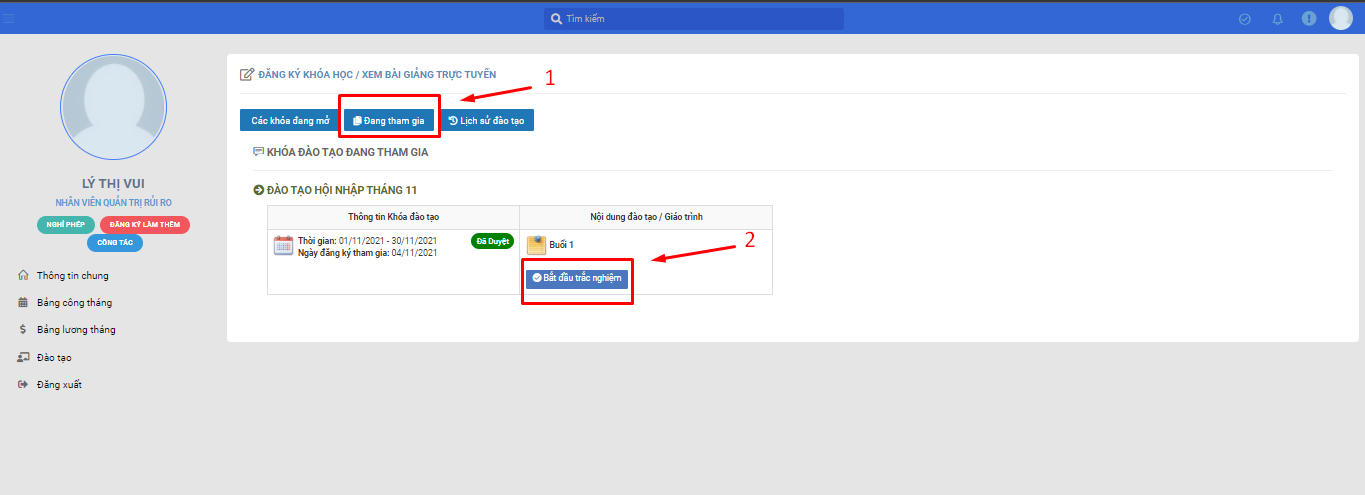
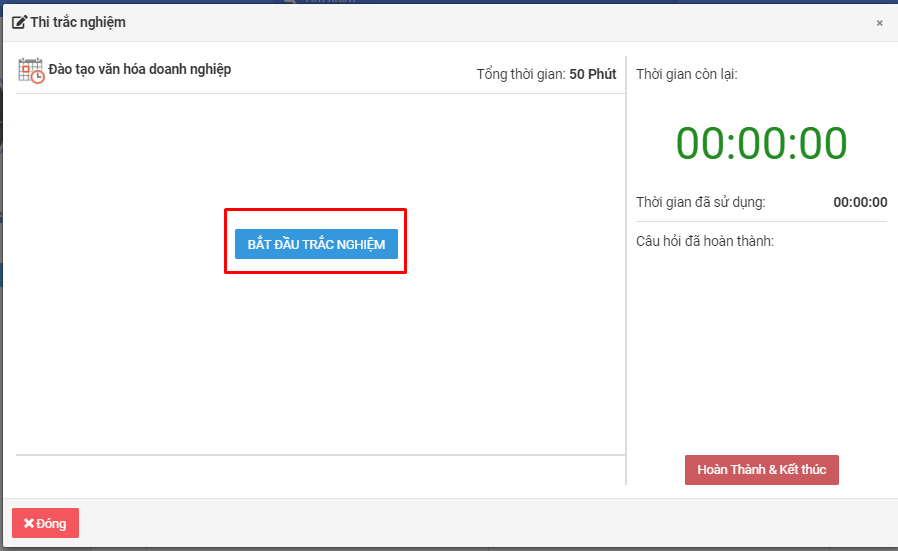
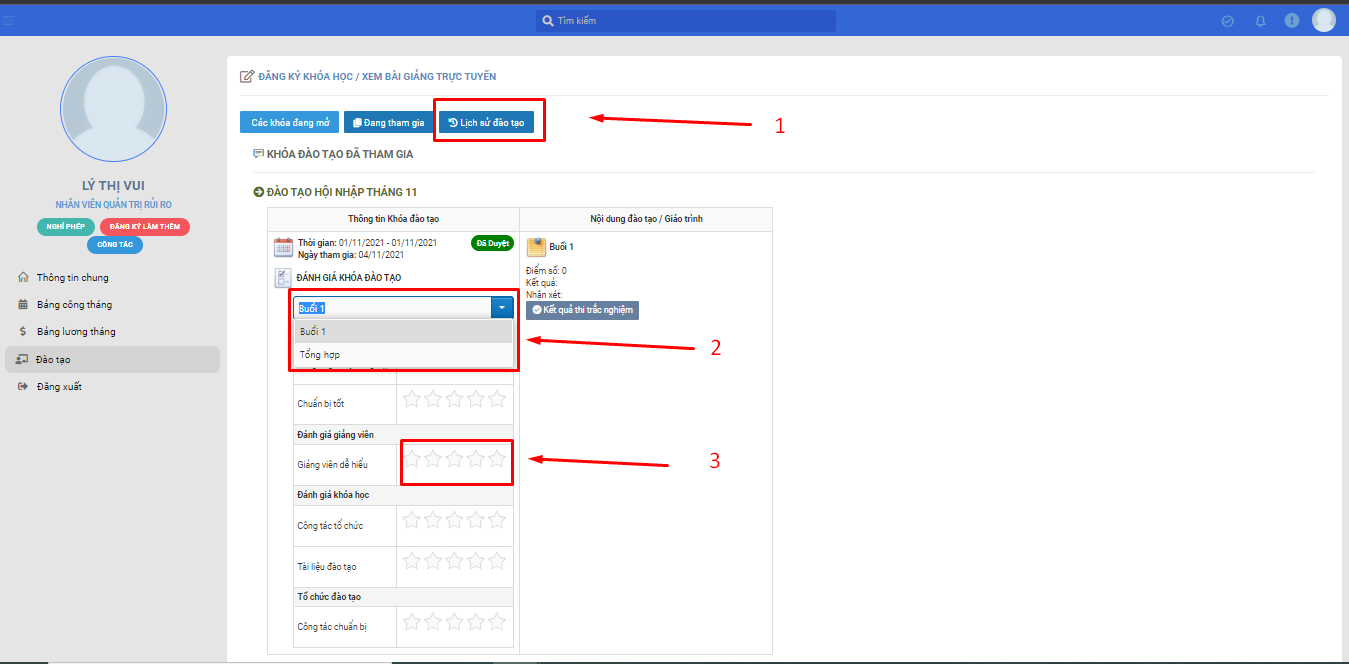 CBNV sử dụng tính năng này để thay đổi mật khẩu đăng nhập vào cổng thông tin
CBNV sử dụng tính năng này để thay đổi mật khẩu đăng nhập vào cổng thông tin